If you have a requirement for Multi-Factor Authentication when signing in to Webex please follow the below steps.
Step One
As the company Webex administrator login to the Webex Control Hub Portal The credentials are the same that you would you use to login to the Webex app.
If you do not know which account is the admin account please contact your support helpdesk.
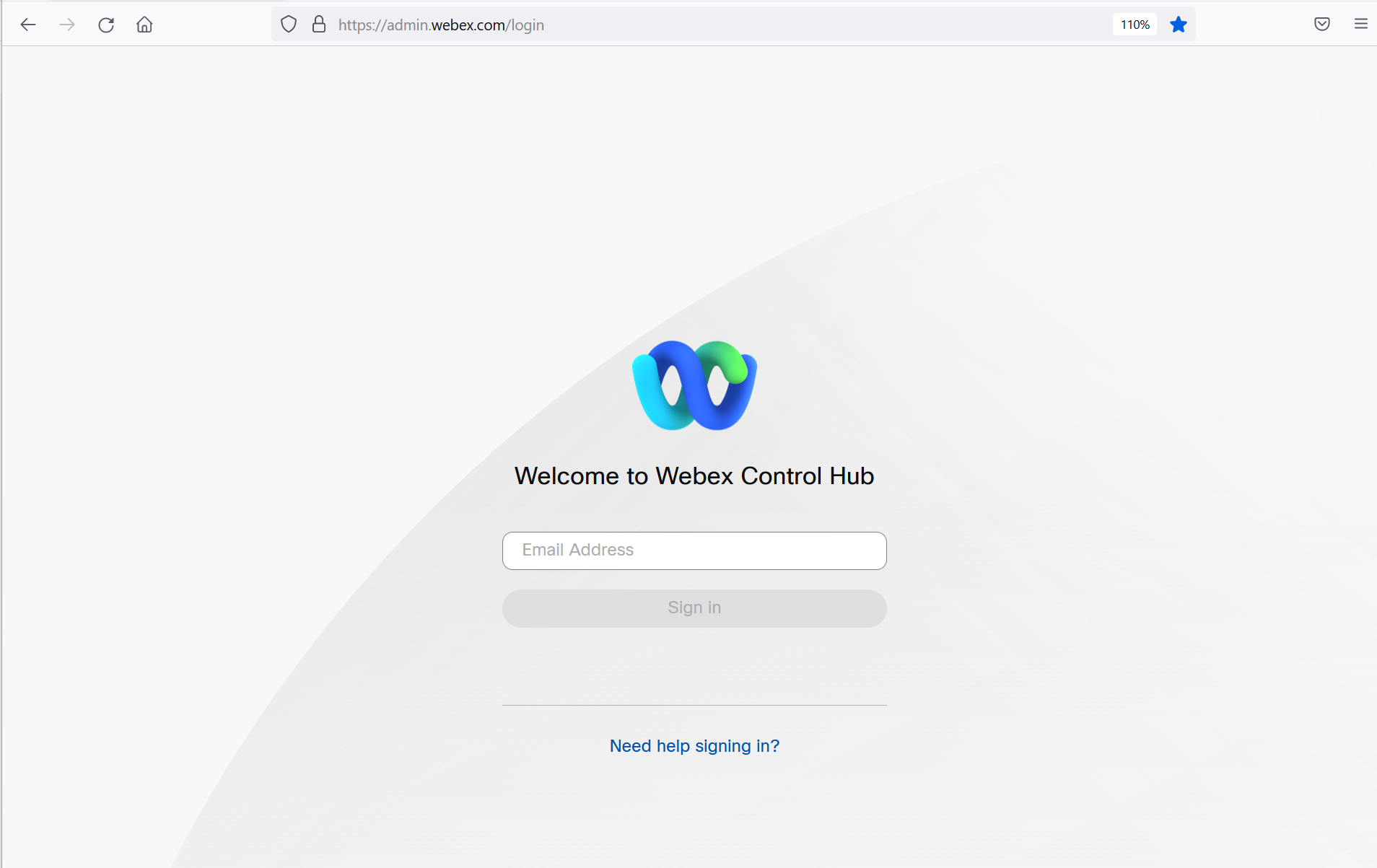
Step Two
On the left hand side menu, click on** Organisation Settings**, then in the main window search for and enable the option Allow Multi-Factor Authentication.
Also enable Allow mandatory MFA for the organisation.
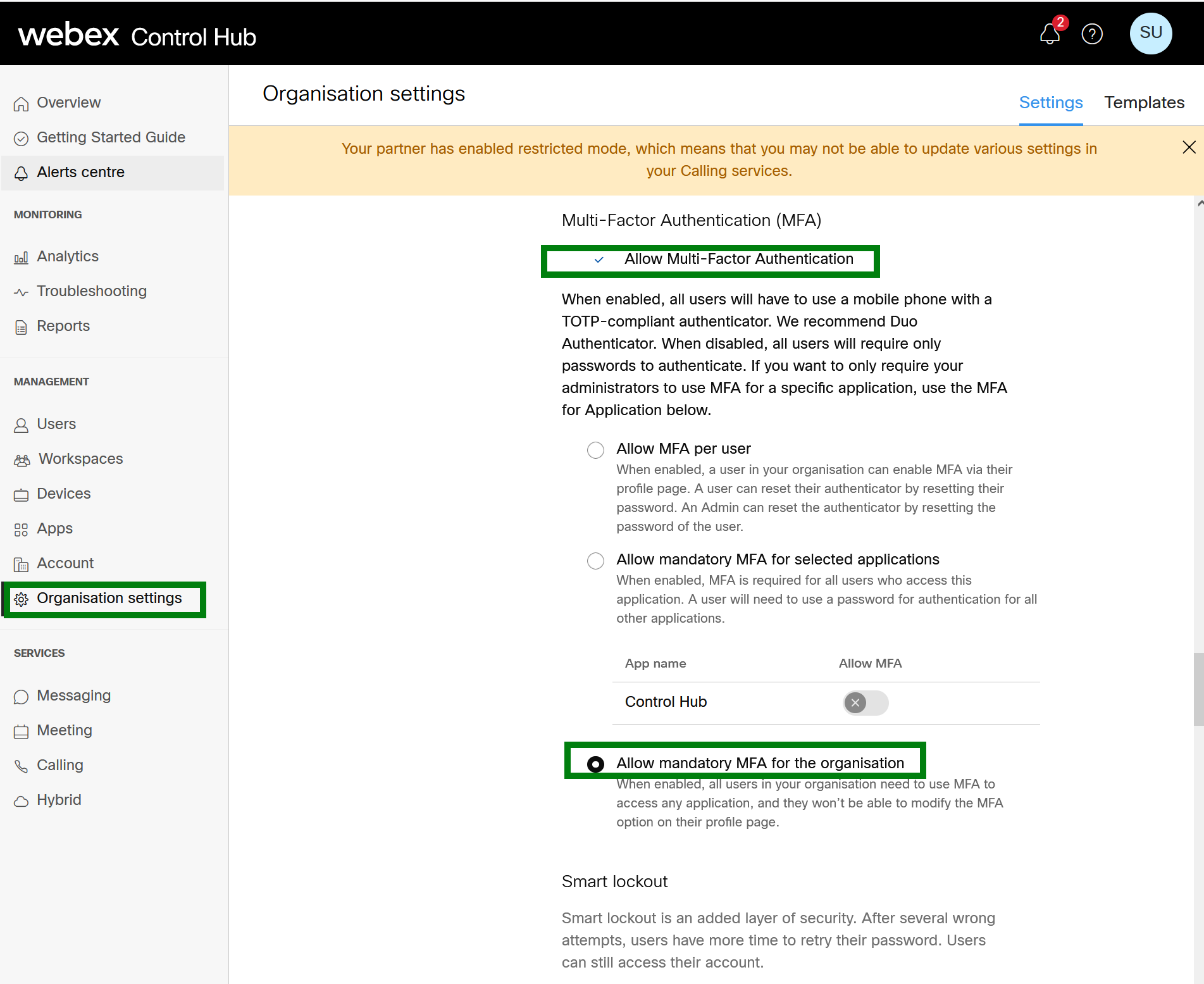
MFA is now enabled for all logins within the business. For the User Steps please continue.
Step Three
The next time a user logs in to the Webex Application they will enter their username and password as usual. After the password screen they will be shown a new screen advising that the company has enabled MFA and they must set it up. There is a link to download DUO but if the user already has an existing Authenticator app that can also be used. User should click Next.
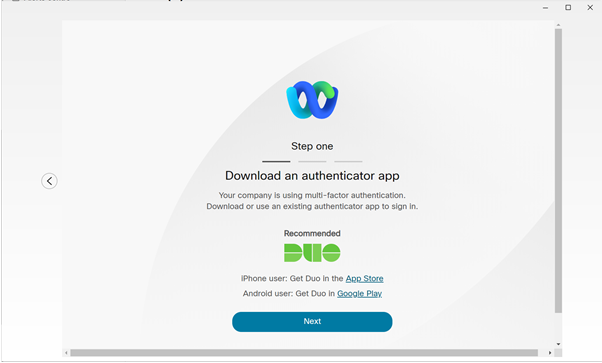
Step Four
The user will now need to add Webex to their authenticator app(please follow that particular apps instructions). Usually it will involve adding a new account, they should select Scan QR Code. Once added click Next
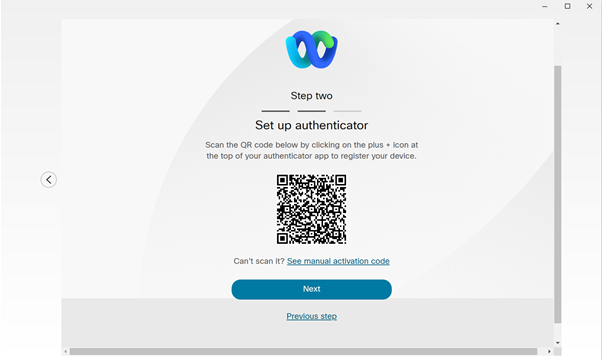
Step Five
Next the user needs to enter the 6-digit code from the Authenticator app, and click Submit
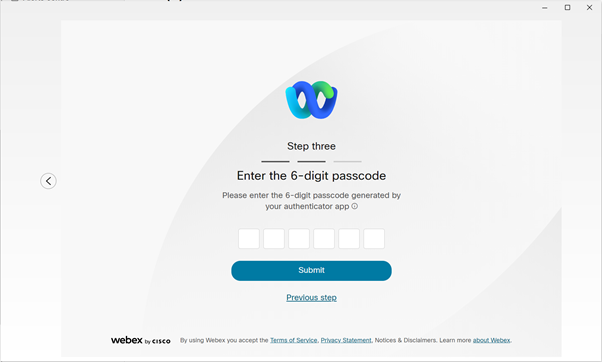
Step Six
Then Webex will continue to sign in as expected.
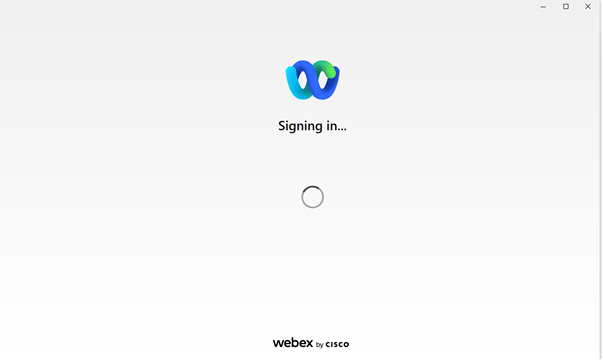
After this is done, on next sign in, the user will need to provide Username, Password and the code from the Authenticator app.