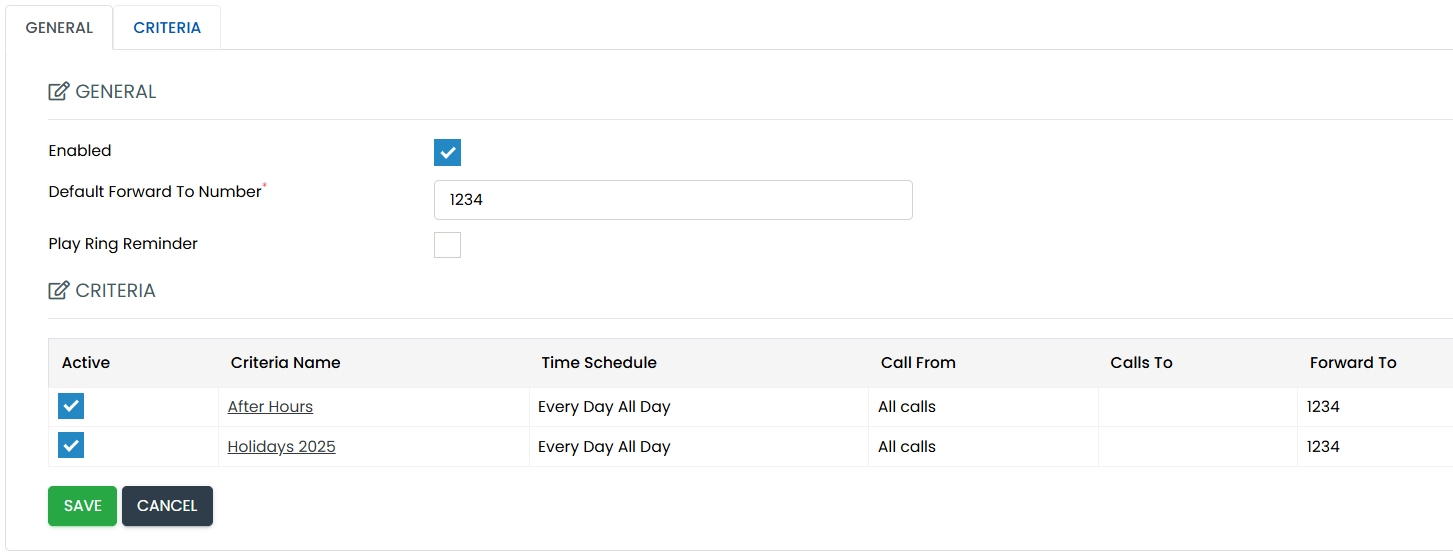For Hunt Groups / Auto Attendants / Call Queues
From the Business level select ‘Settings’ -> ‘Schedules’ to set your Holiday or Time Schedule
Time Schedules
1. To set your out of hours select 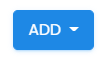
from the right hand side and then from the drop down options select ‘Add Weekly Schedule’ and add a schedule name.
2. For e.g. out of hours insert the times for Monday through to Friday (Saturday and Sunday too if required). Please note if the start date is Monday then the end date will be Tuesday etc.
If you’re not open over the weekend remember that Friday’s start date will have Monday as the end date e.g.
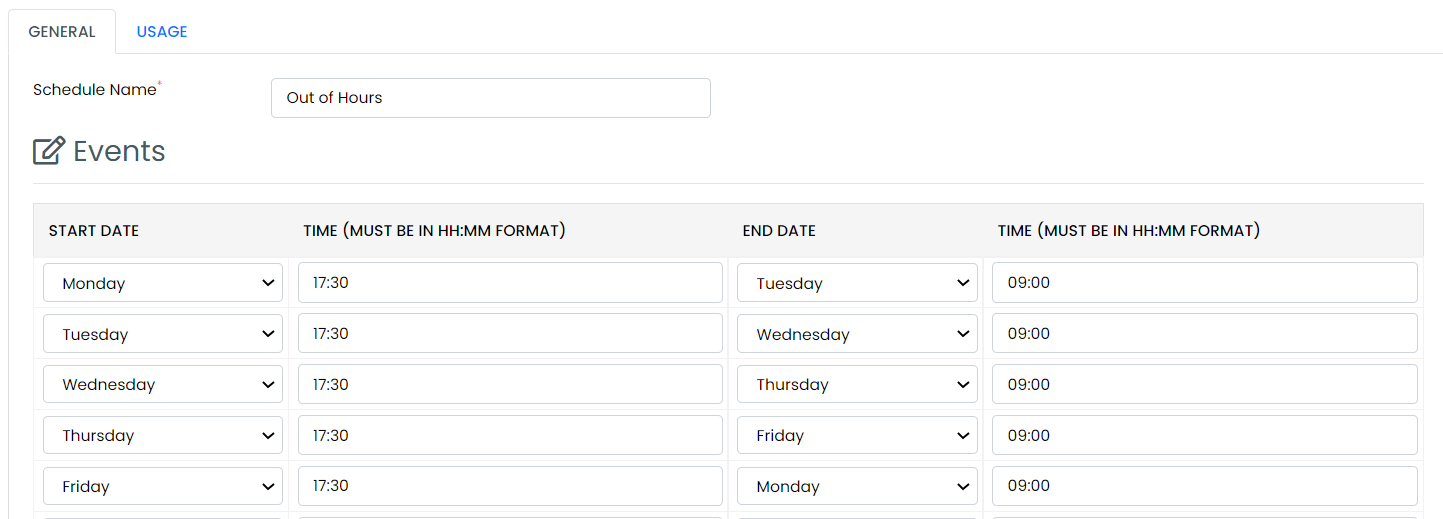
3. Now press 
Holiday Schedules
- At business level, select ‘Settings’ -> ‘Schedules’and this time select ‘Holiday Schedule’.
- Press ‘Add'
- Name your Schedule e.g. 2025
- Tick the Select Event box, complete the Event Name, tick the All Day Event box, select the start date and the end date e.g.

Remember to press 
Adding your Schedules to your Services
Time Schedules
1. From business level, select ‘Services’ and then select the required service from the right hand side (e.g. Auto Attendant, Hunt Group, Call Queue etc.)
2. From the top tabs select ’Service Configuration’ and from the next screen select ‘BW-Call Forwarding Selective’. If you do not have 'BW-Call Forwarding Selective' it can be added via the 'Service Assignment' tab under the service you are editing. NB there is a monthly charge for this service.
 3. Ensure that you have set a 'Default Forward to Number', this can be changed at any time.
3. Ensure that you have set a 'Default Forward to Number', this can be changed at any time.
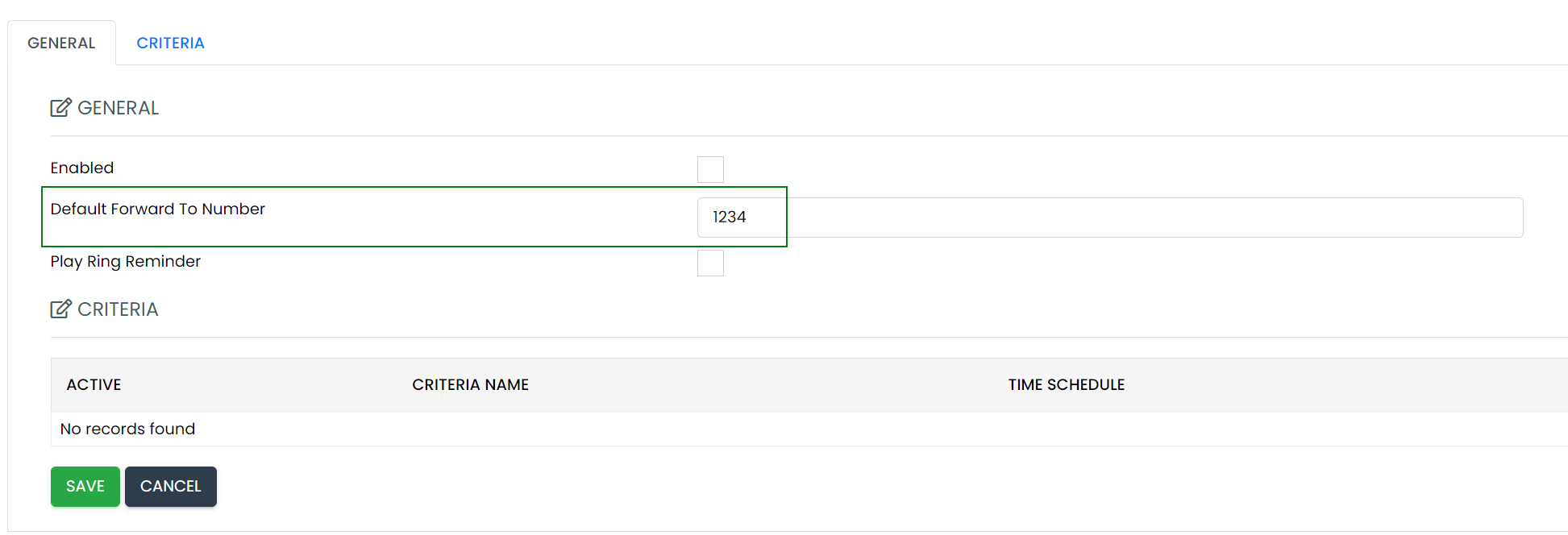
4. Now select the ‘Criteria’ tab and name your schedule
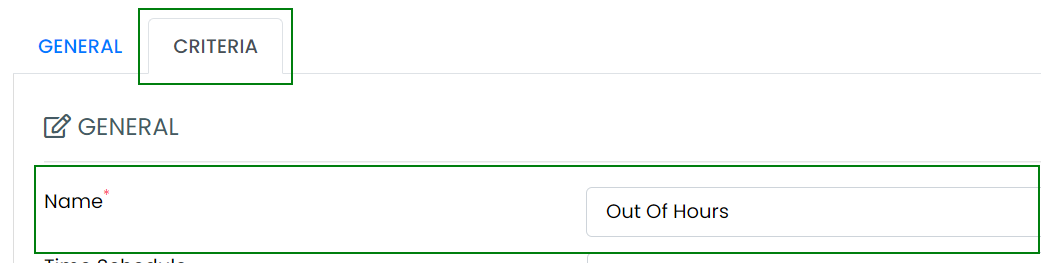
5. In the Time Schedule box select your named schedule e.g. After Hours.
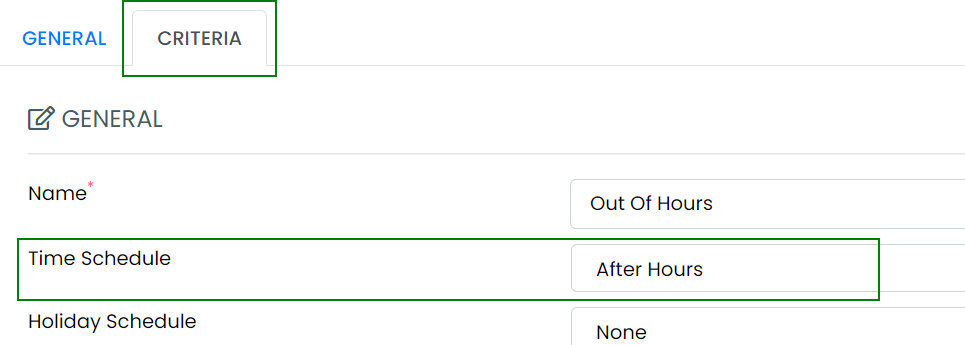
6. Now decide whether all calls are going to a default number (this will be displayed on the general tab) or a specified number (this will open up a new box where you will need to complete the number you want all calls forwarded to) and press SAVE

7. Now select the ‘General’ tab and click the ‘Enabled’ box. Check you have the right default number for calls to be forwarded to and then press ‘Save’. Your schedule(s) are now set.
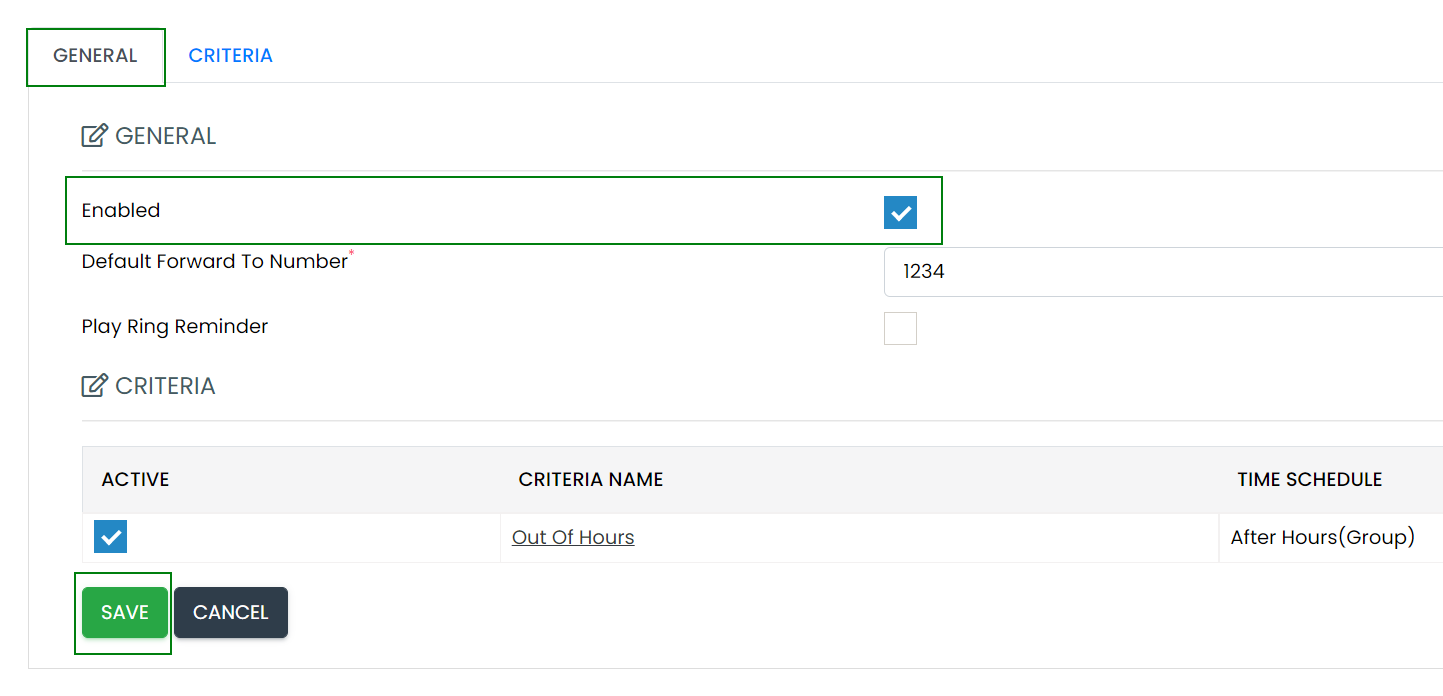
NB if you wish to send your calls to a voicemail box you need to enter *55xxxx where xxxx is the extension number of the user/service that will receive the voicemail messages.
Holiday Schedules
1. At business level, select ‘Services’ and then select the service from the right hand side (e.g. Auto Attendant, Hunt Group, Call Queue etc.)
2. From the top tabs select ’Service Configuration’ and from the next screen select ‘BW-Call Forwarding Selective’. If you do not have 'BW-Call Forwarding Selective' it can be added via the 'Service Assignment' tab under the service you are editing. NB There is a monthly charge for this service.
 3. Ensure that you have set a 'Default Forward to Number', this can be changed at any time.
3. Ensure that you have set a 'Default Forward to Number', this can be changed at any time.
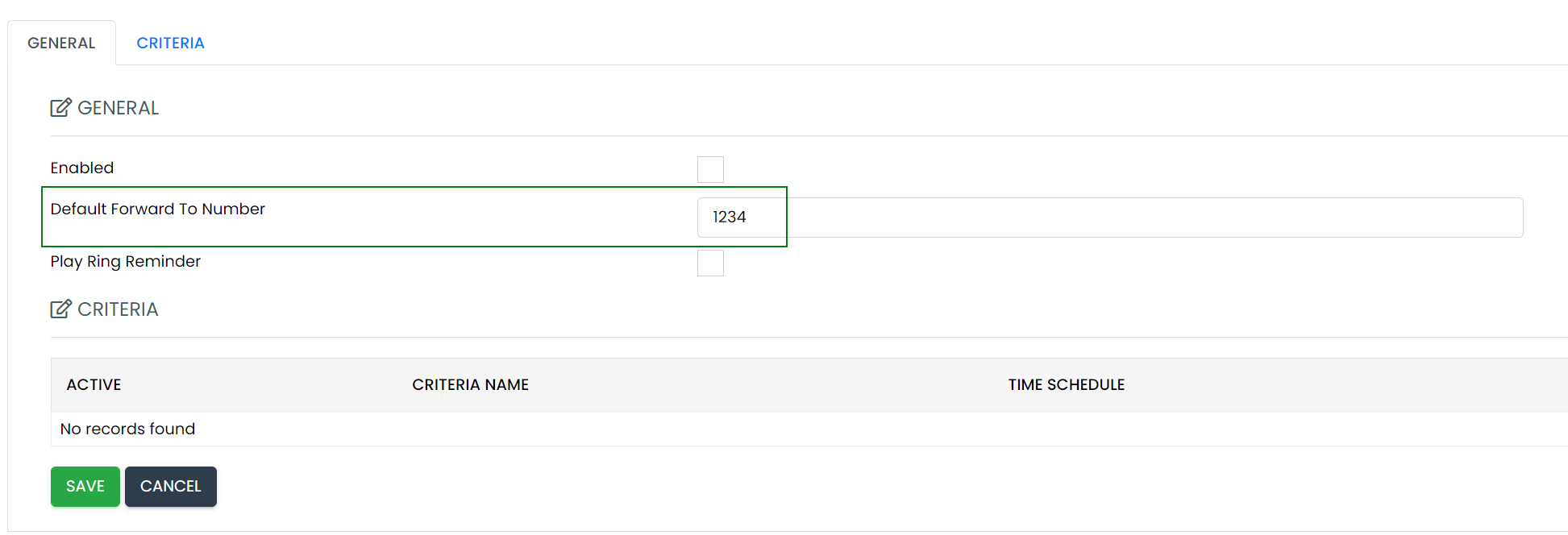
4. Now select the ‘Criteria’ tab and name your schedule
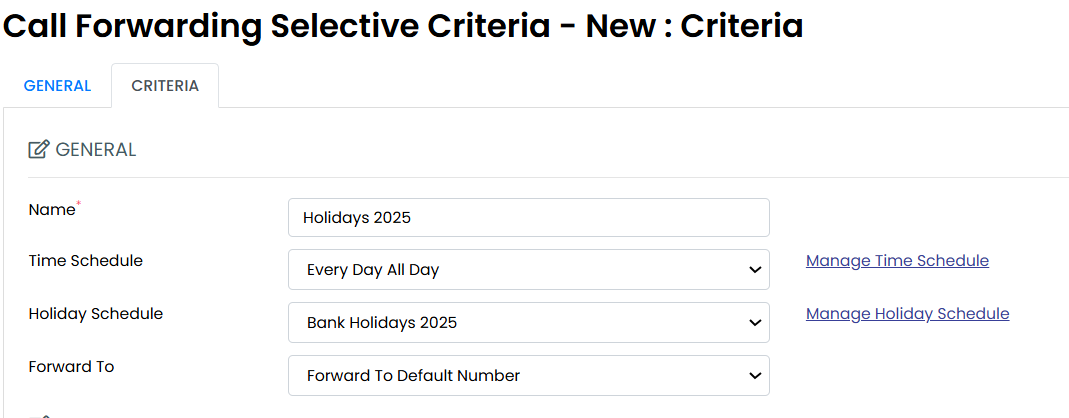
5. In the Time Schedule box you must select 'Every Day All Day'.
6. In the 'Holiday Schedule' box, select your schedule.
7. Now decide whether all calls are going to a default number (this will be displayed on the general tab) or a specified number (this will open up a new box where you will need to complete the number you want all calls forwarded to) and press SAVE.
8. Now select the ‘General’ tab and click the ‘Enabled’ box. Check you have the right default number for calls to be forwarded to and then press ‘Save’. Your schedule(s) are now set.
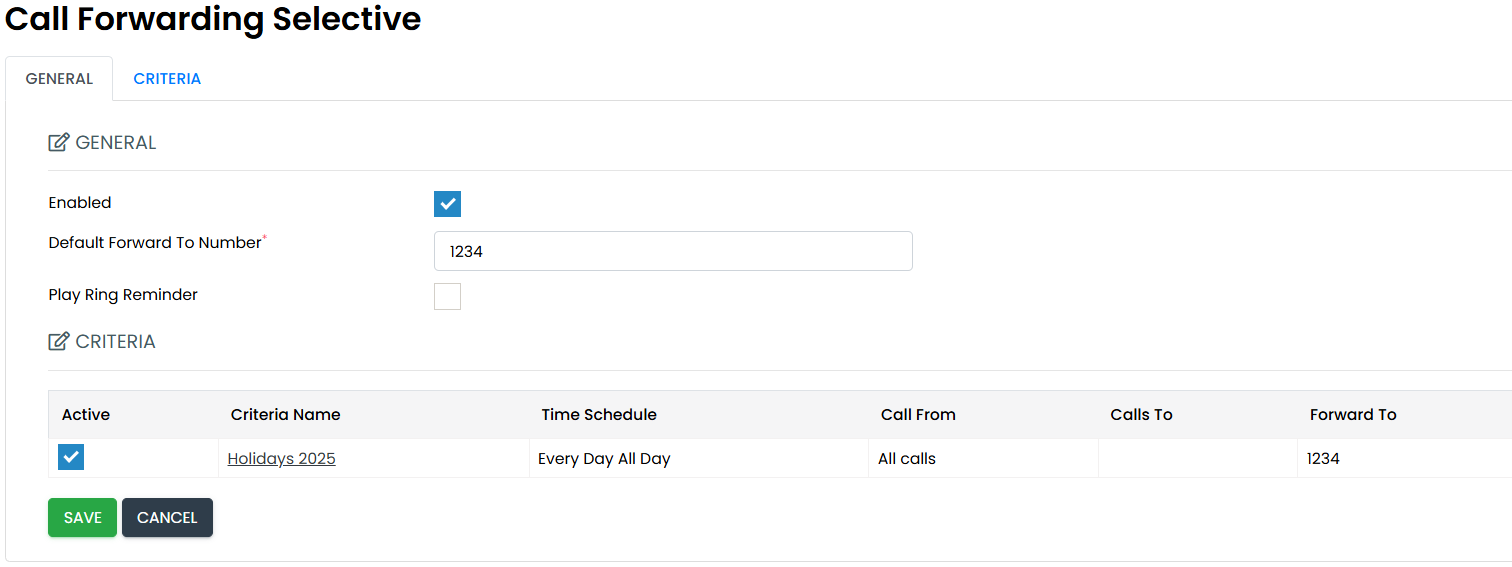
NB If you wish to send your calls to a voicemail box you need to enter *55xxxx where xxxx is the extension number of the user/service that will receive the voicemail messages.
You can of course forward calls to an external number if required but please note, you will pick up the charges for calling that external number.
If you have both a regular 'Out of Hours' criteria and a 'Holiday' criteria defined and both enabled, please be aware that the 'Holiday' criteria has the priority.