Deleting Service Assignments – Hunt Groups, Auto Attendants, Call Queues
At business level, from the left hand menu select Services.
On the next screen, select the service you wish to cease on the right hand side.
Once you are in the service you will first need to check that it doesn’t have any additional services (child services) assigned e.g. voicemail, call forward always, call forward selective etc. You will not be allowed to delete the service until any underlying services have been removed.
Click on the ‘Service Assignments’ tab – this may be in a different position in the tabs section depending on the service selected. In the example below I have selected a hunt group that has Call Forward Busy, Pre-Alerting Announcement and Voicemail assigned:-
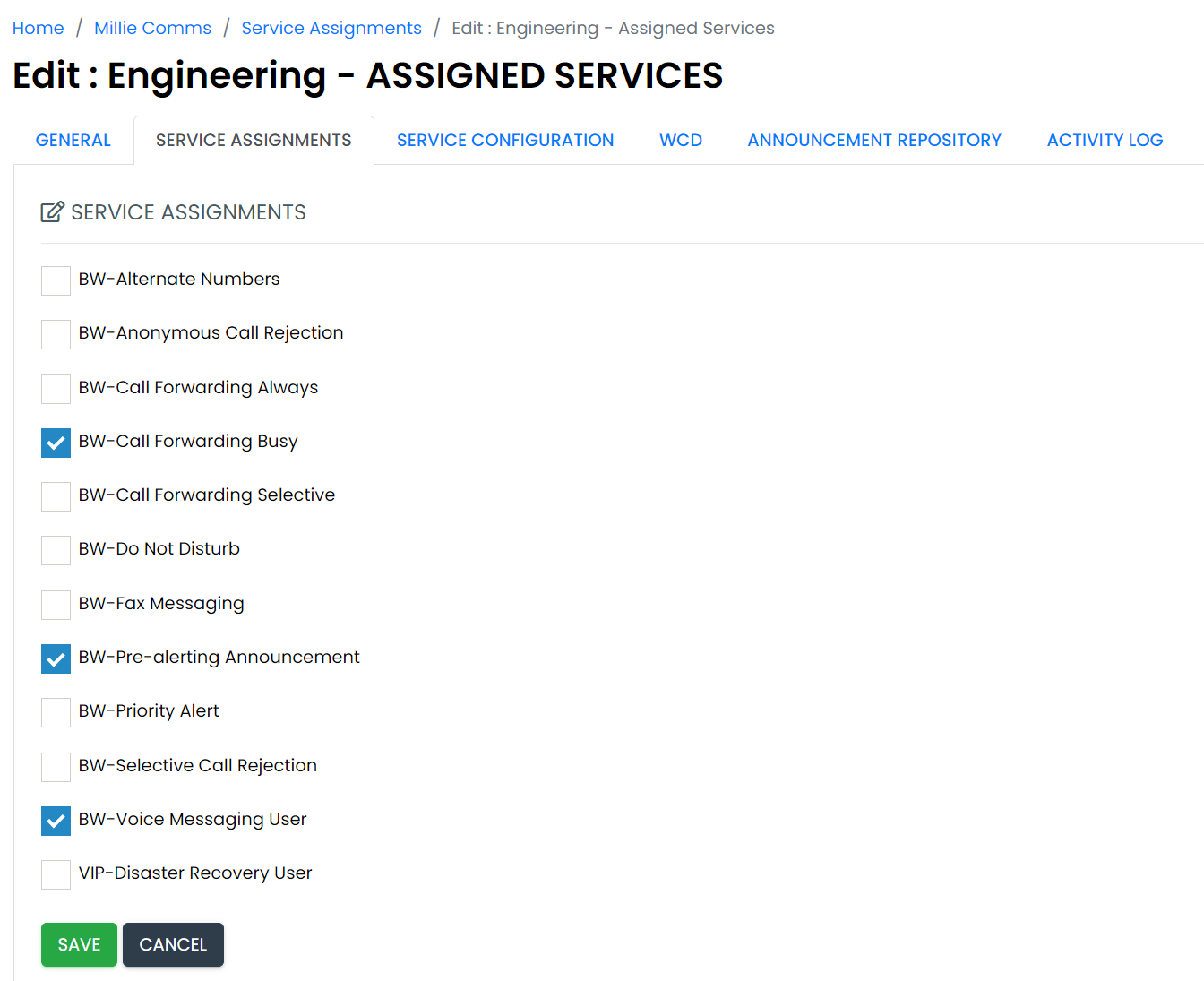
Uncheck each of the ticked boxes and a pop up box will ask how you wish to disconnect that particular service:-
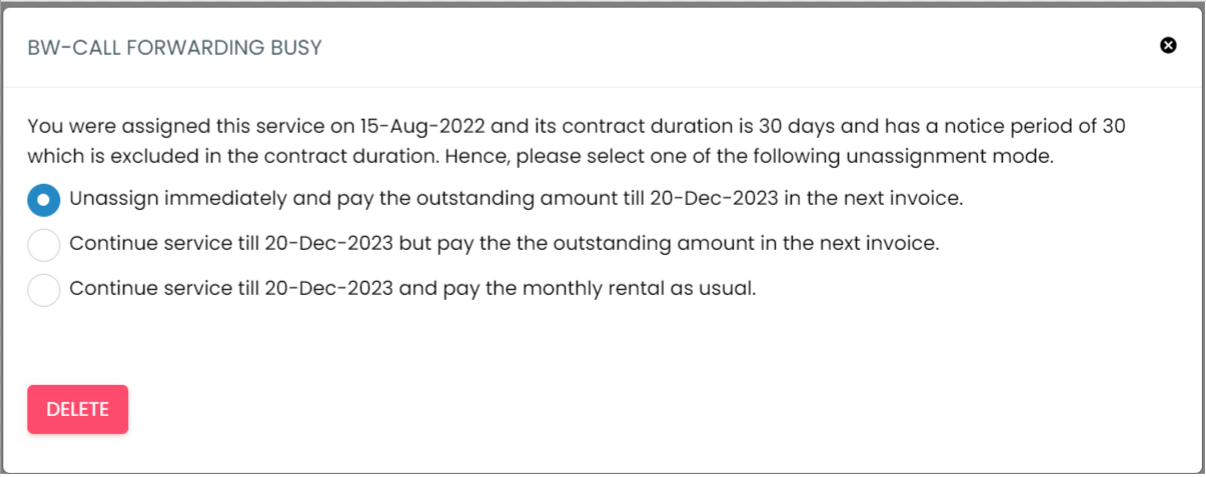
Choose which option you require and then press delete. Repeat this for all the services assigned. Now press Save at the bottom of the screen.
Return to the ‘General’ tab and scroll down to the bottom of the screen and press delete.
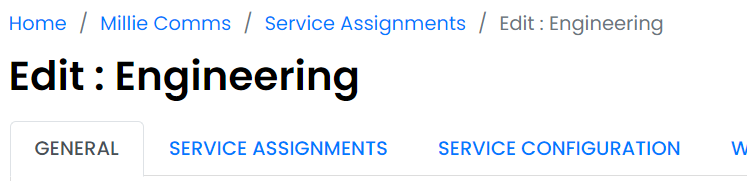
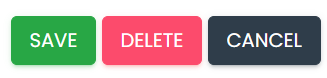
Again, a pop up box will appear – just select the option required before pressing Delete.
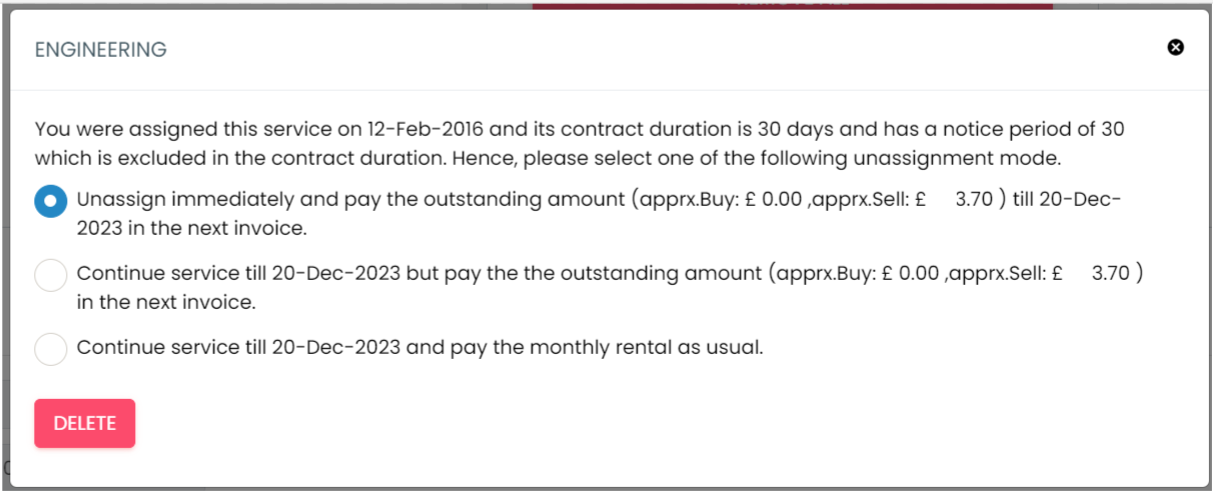
The service will be put into quarantine (generally for 3 days unless you have selected to continue the service for 30 days). At any time during the quarantine period, you can restore the hunt group by going back into the service and pressing the Restore button at the bottom of the screen.
