Uboss Client User Guide
Login to the Uboss portal.
If you don’t know your username and password please contact your own company’s telecoms/IT contact or contact Support in the normal way.
The first screen shows your user details and by clicking on the tabs at the top of the page, you can view your VoIP telephone/extension number and the current services that you use. If you require any additional services, please contact your internal contact or the Support team.

From the left hand menu, you can select each section to view your current set up.
Credit Limits
Your credit limit is normally set to £15.00 per day but this can be amended by your company administrator or your IT supplier. This resets every day at midnight. An email alert will go out to your administrator/IT company if you reach 80% of your daily allowance and they will then get in touch to ensure that it is genuine usage.

Devices
This screen shows you details on your devices - the model and serial numbers and whether the phone is registered or not i.e. can make/receive calls.

Reports
Here you can view your call logs and call recordings (if you have this service).
Select ‘Reports’ -> ‘Call Logger
To see today’s calls, just press 
For a more detailed report enter the search criteria and then press
As an example you may wish to check whether any calls were made to a specific number in the last few weeks. Just change the ‘Call Date From’ and ‘Call Date to’ for the period you want to interrogate and then add the ‘Destination Number’ (this can be the whole number or part number) and press

You can view internal, external and missed calls for any date range in the last 13 months.
You can also export your report to a csv file by pressing
To listen to your recordings select the required call by clicking on the Call Time and this will take you into another screen where you can listen or download.
Service Configuration
Service configuration allows you to customise your phone service to work for you.
Services which are active will show in green; inactive services will show in red.
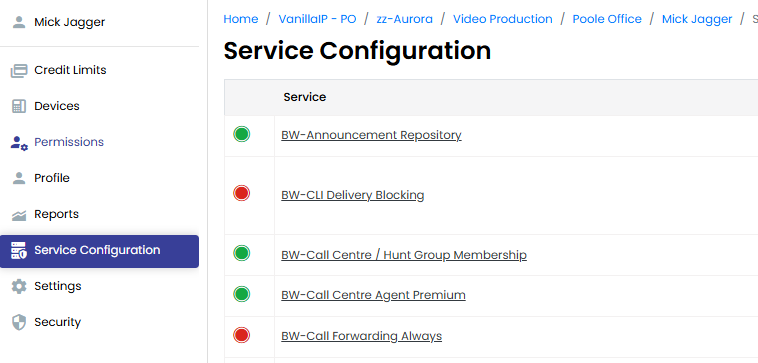
For example, if you want to set a ‘Call Forwarding Busy’ divert up, select the service from the list and then on the next screen, tick the ‘Enabled’ box and enter the required details. Then press 
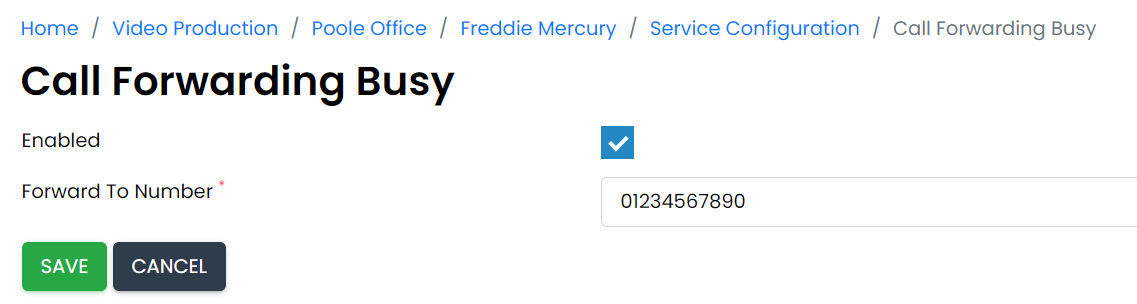
If you want to send calls to your voicemail box you will need to enter *55 followed by your extension number (which you can view on your profile page) e.g. *551234. Remember to press Save.
Remember that if you forward calls to an external number e.g. your mobile, you will pick up the cost of any diverted leg of the call.
The list will only show services that you currently have assigned and you can only click into any service that is underlined e.g.
- Announcement Repository - Here you can upload and store your announcements for voicemail and personal music on hold if you have these services assigned.
- Call Centre/Hunt Group Membership – this shows which hunt groups or call queues you are a member of.
- Call Waiting – notifies you of a waiting call whilst you are on another call.
- Calling Line ID Delivery Blocking – you can set this so that your telephone number is not presented on outbound calls.
- Outgoing Call Plan – This will show you the destinations you can currently make calls to. If you need any changes, please contact your IT provider.
- Personal Directory - Here you can add telephone numbers for personal contacts.
To add a single entry, click on and then enter the contact name and telephone number (there should be no spaces in the telephone number). Now press
and then enter the contact name and telephone number (there should be no spaces in the telephone number). Now press
To import a file the first step is to create your Personal Directory by opening up a new Excel spreadsheet. You do not require any headings. In the first column insert the contact's name and in the second column insert the telephone number (no spaces - either format the cells to have 11 numbers or add an apostrophe before the leading zero i.e. '0).
Richard Walker | 01189123321 |
Kathleen Butler | 01628662112 |
Save the file as a .csv file in your local directory.
Click on ‘Import’ and then choose the file you have created and press ‘Import’
You can update your personal directory as often as required.
- Voice Mail User – You can set how voicemail messages are delivered to you e.g. by setting this to ‘Deliver to Email Address Only’ and entering your email address, you will receive a copy of the voicemail as a wav file that you can listen to on your PC/mobile:
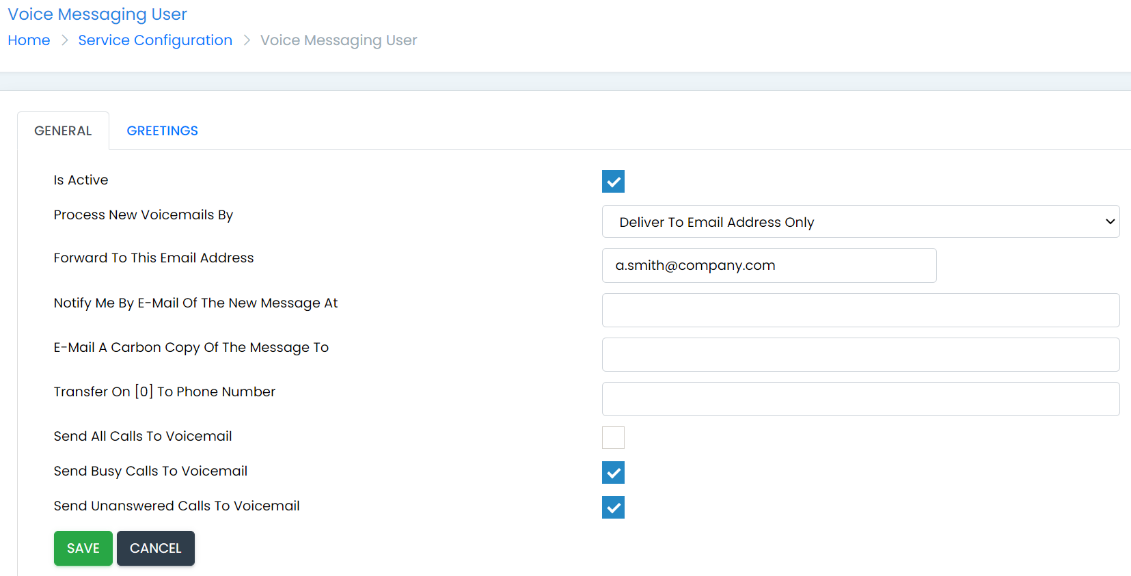
Remember to press every time you make a change.
every time you make a change.