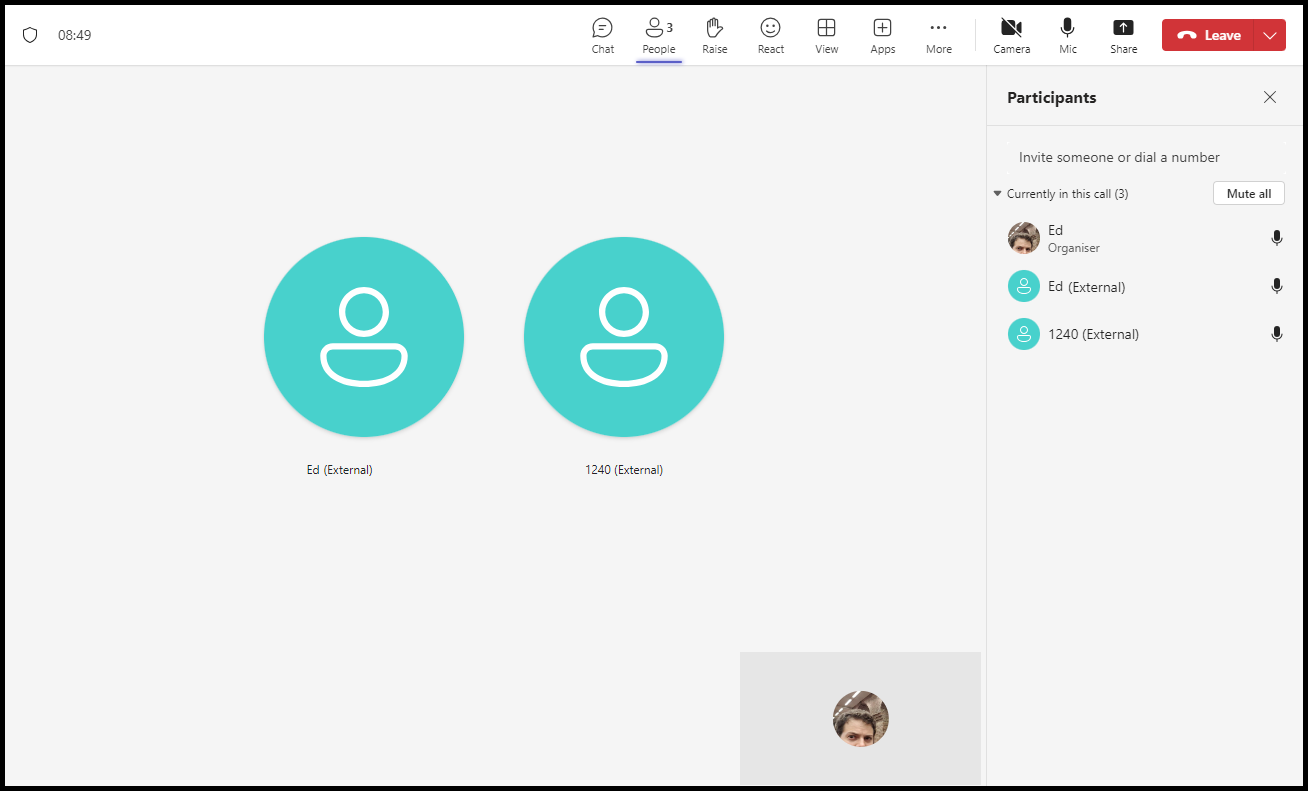This quick start guide will give you everything you need to know to get you using Microsoft Teams Calling.
This guide assumes that the user is already setup with one of the Microsoft Teams Calling Packages. There is also an FAQ that can be found here
Application Elements
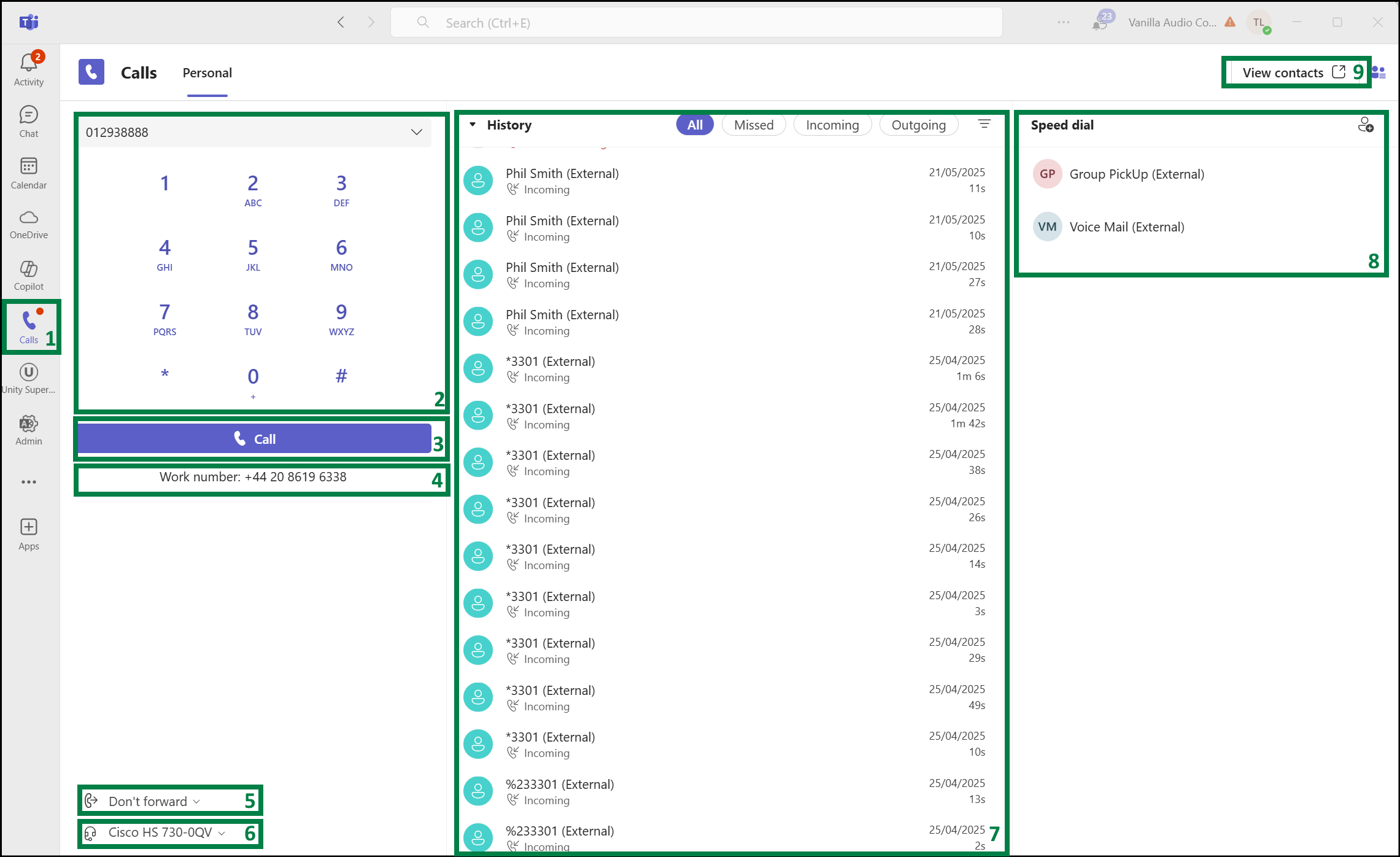
- Calling App - all calls are made from here
- Dial Pad - for dialling outbound calls, you can use either the on-screen dialpad or highlight the text box and type using your keyboard
- Call Button - when you have typed your number, press this to make a call
- Your number - the number others can contact you on directly
- Forward Option - tells you whether you are set to call forward in teams
- Current audio device - the device that you will hear and speak through
- Call History - List of all recent inbound, outbound and missed calls
- Speed Dials - list of speed dials that the user can define in the app. This has to be done individually on the users personal app.
- View Contacts - displays contact list. Again user can define these in the app or they can be pulled through from Outlook
Making A Call
-
Dial a number using the dial pad or select the text box and type the number you wish to call using your keyboad.
-
Press Call
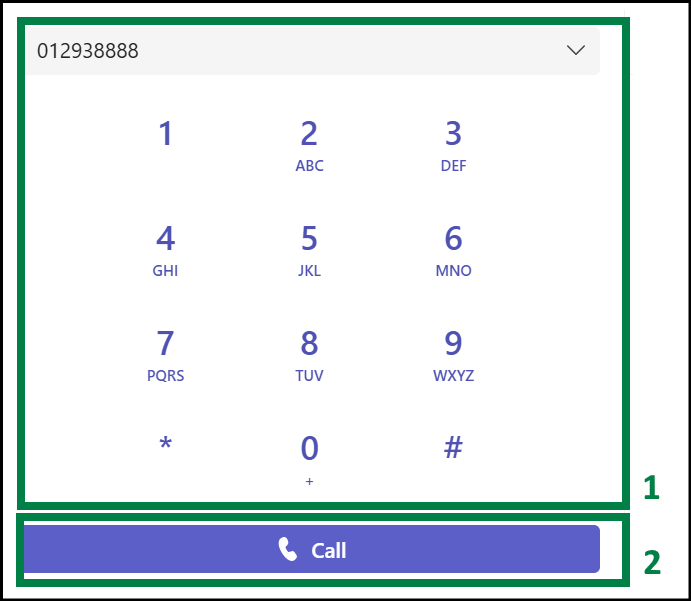
-
While the call is trying to connect you will see this screen and the image says "Calling..."
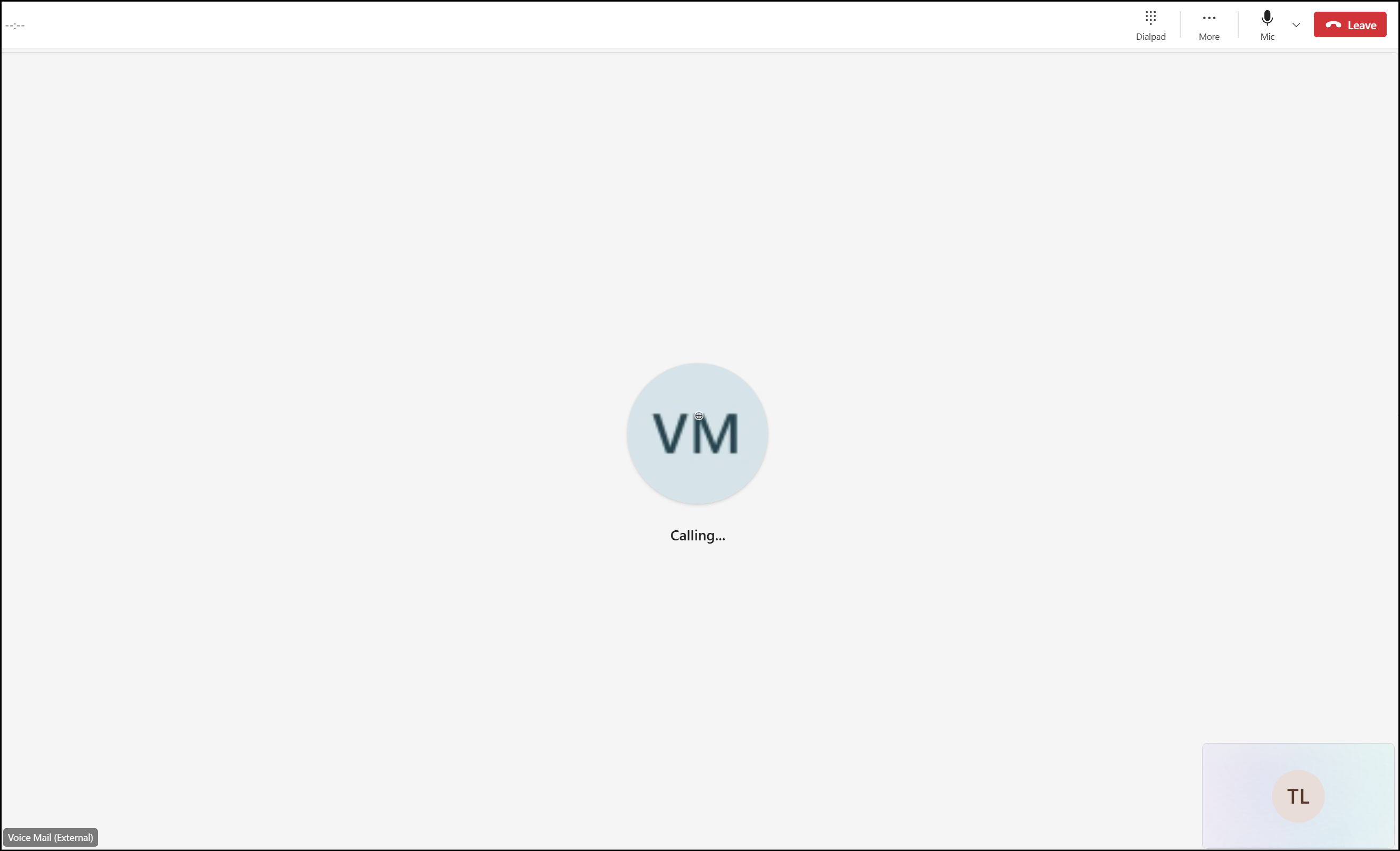
4.When the call is connected, it will display with the number or name if it recognises the number from your contacts. The call window has the following features
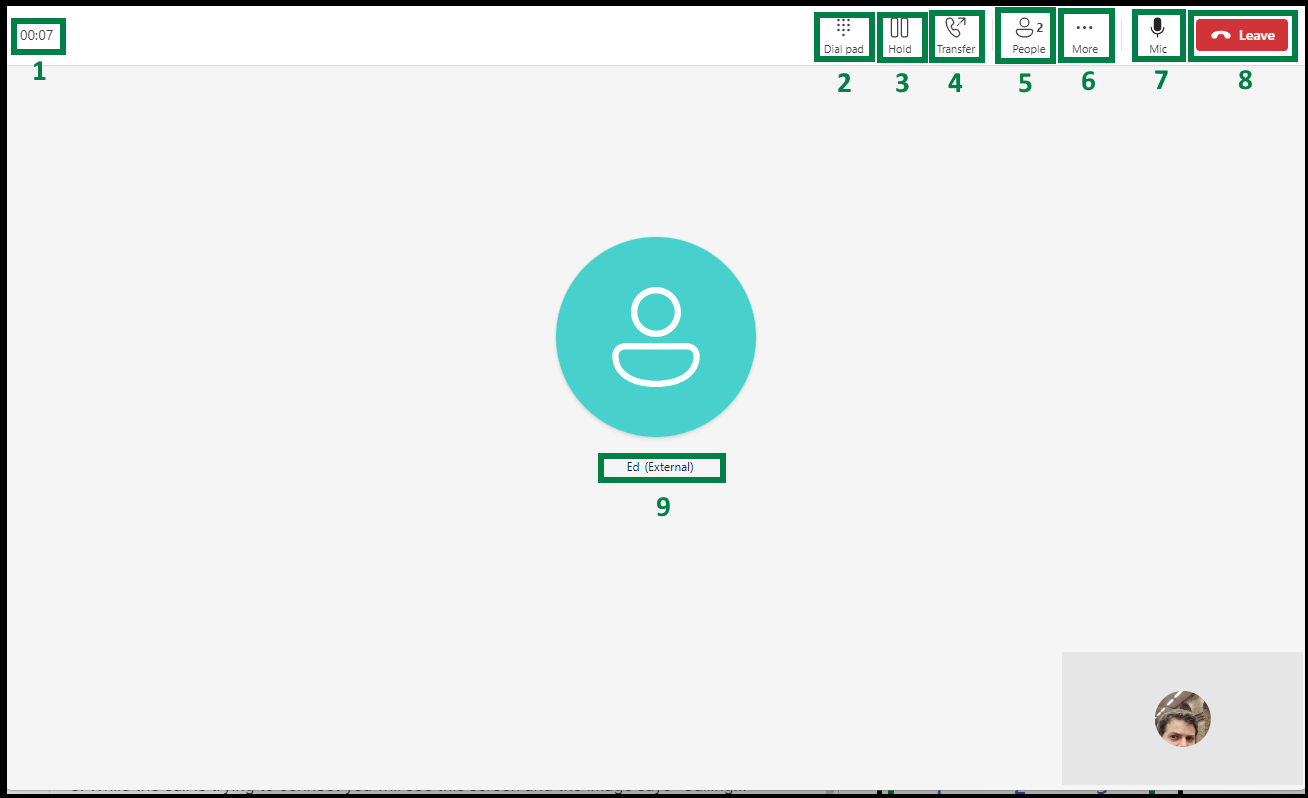
1. Timer - the time of call since it was answered
2. Dial Pad - brings up a dial pad to enter additional digits for auto attendants etc
3. Hold - to put the call on hold
4. Transfer - to transfer the call to another party
5. People - used to show who is on the call
6. More - submenu of the following:
* Record and Transcribe - option to record the call locally in Teams
* Language and Speech - language settings
* Settings - takes you to the audio device settings
7. Mic - Use to mute/unmute your microphone
8. Leave - to end the call
9. Caller/callee ID - name or number of the caller or callee
Answering A Call
When someone calls you from either an external number or internal extension, there will be a pop
up in the bottom right of your main screen like the below.
Simply press the answer button or the hang up to end the call.
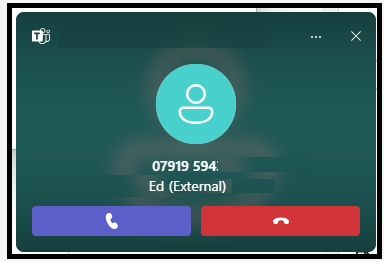 {height="" width=""}
{height="" width=""}
Once answered the controls will be the same as you have in the normal call window.
Blind Transferring A Call
- While on a call, press the Transfer button and choose Transfer
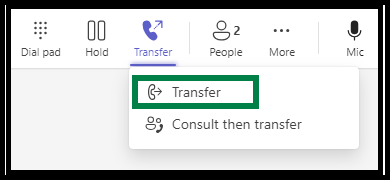
-
Transfer option, dial the number and then select it from the drop down
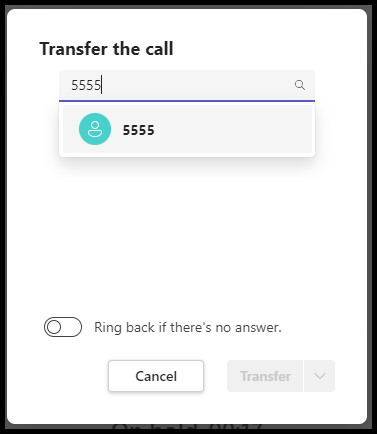
-
Then press transfer and the person completing the transfer will leave the call.
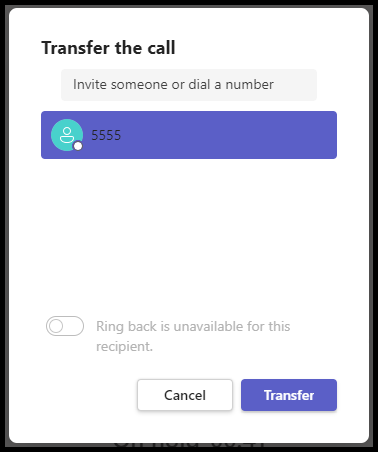
Consultative Transfer A Call
-
While on a call, press the Transfer button and choose Consult then Transfer
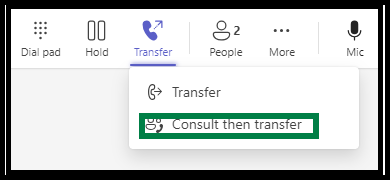
-
Consult then transfer, choose this option, dial the number and select it from the drop down
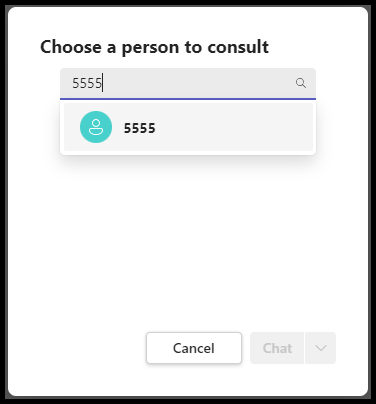
-
Press the Consult Button
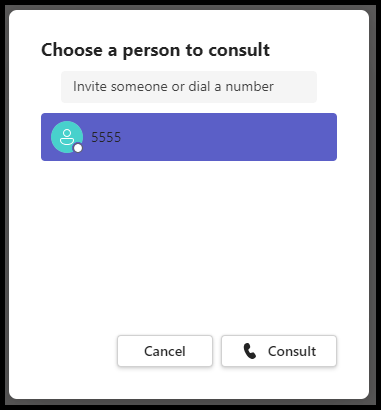
-
The call will connect to the 3rd party, when you are ready to transfer press the transfer button and the call will be connected and the user completing the transfer will leave the call.
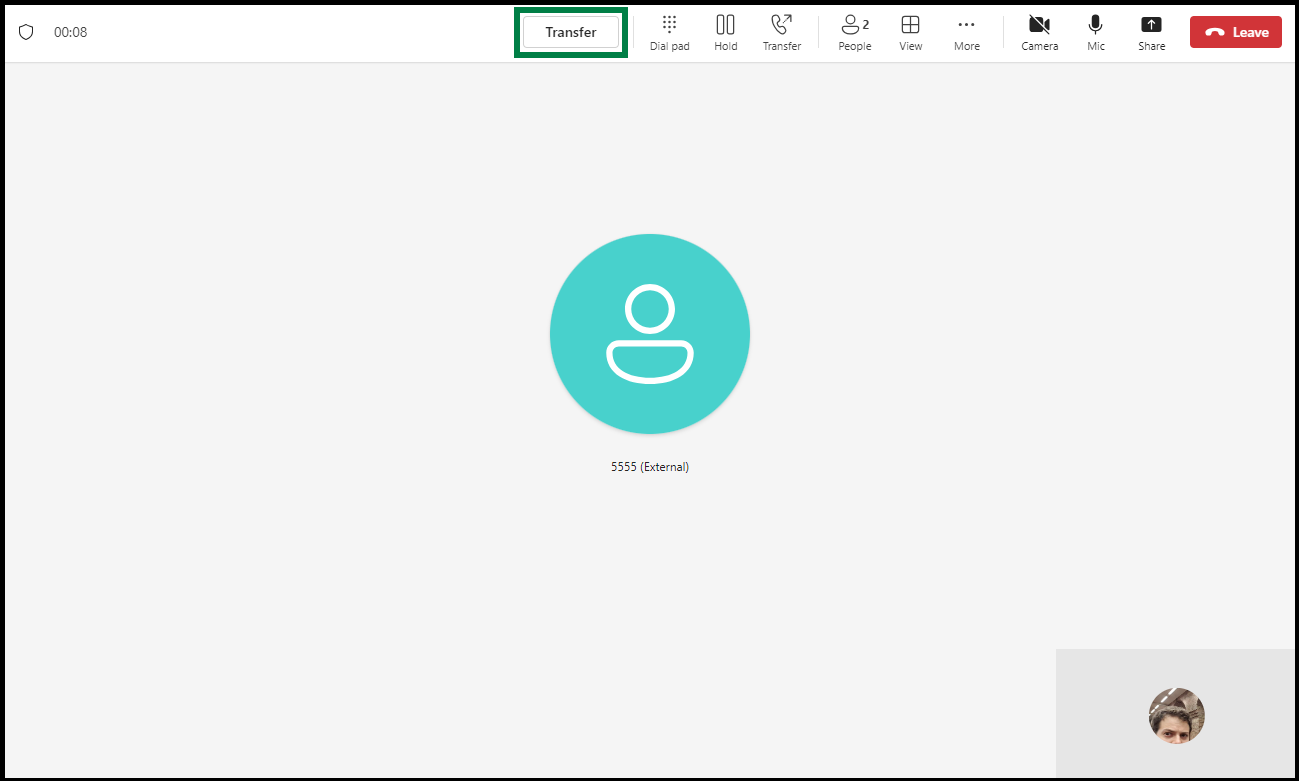
Dialing Voicemail
The easiest way to dial your hosted voicemail is to setup a speed dial to *86.
-
In the Speed Dial Section, click the add button
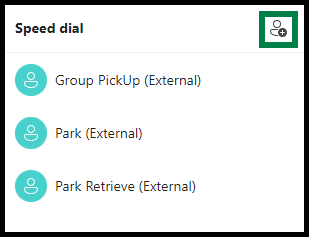
-
Type a name and click Add
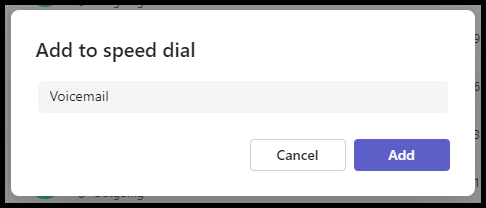
-
Set the number to *86 and click Save
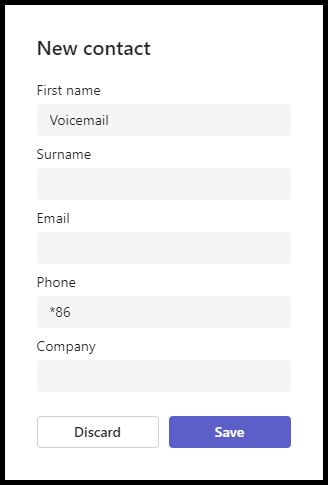
-
To then dial the number, find the speed dial and press the dial button
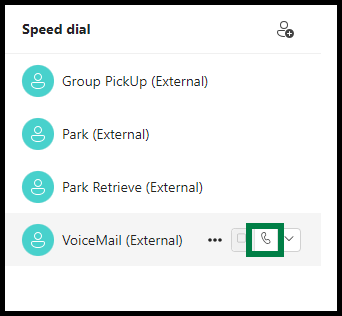
3 Way Call
Rather than just transferring a call you can initiate a 3 way conference.
- When on an active call, press the People button

- This will bring up the participants button, dial the number of the 3rd party that you want to bring in to the call, and select the number from the drop down
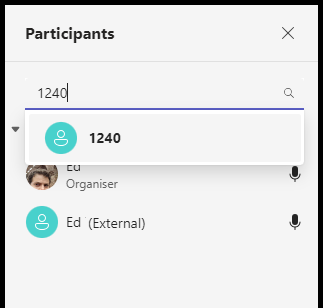
- The screen will change to show the new party is being dialed
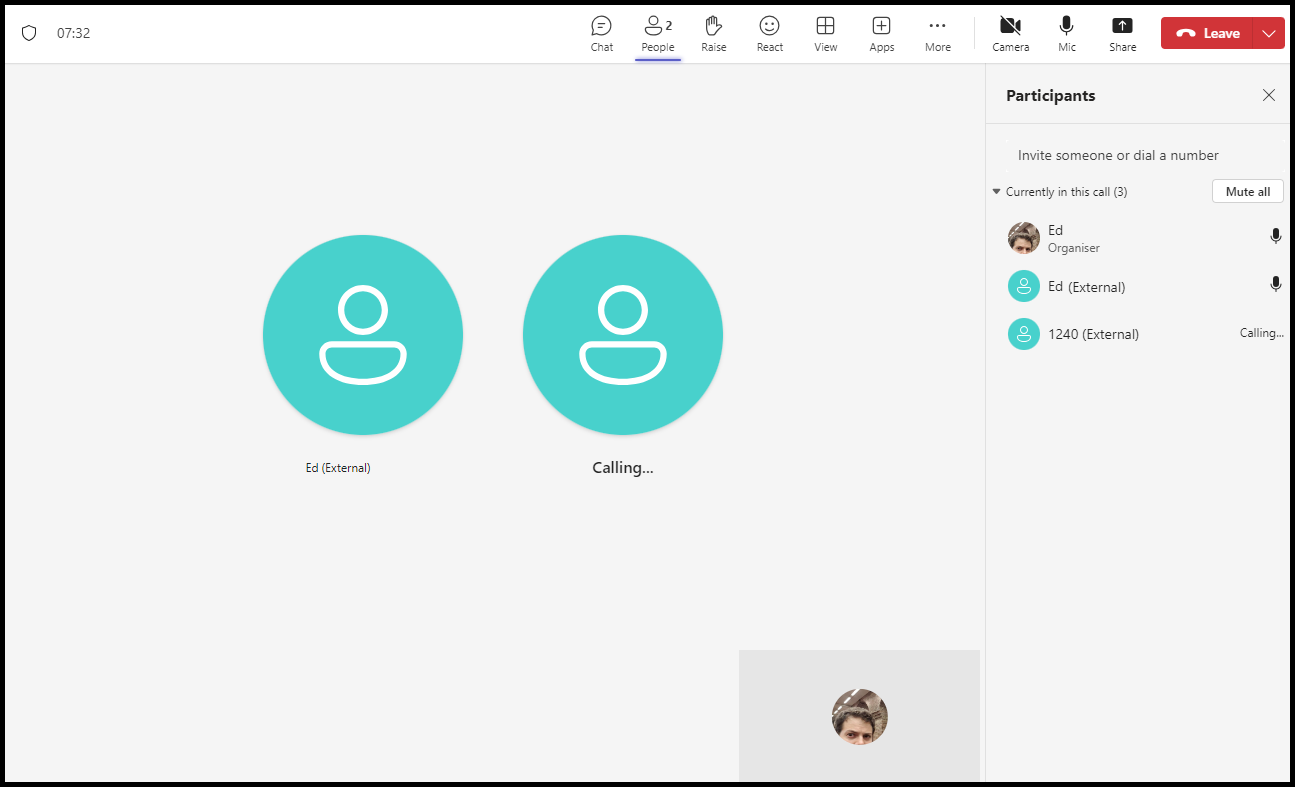
- When the third party connects you will see the number or name of them on the screen