Ordering Hardware
Handsets and accessories need to be ordered at site level. At business level, select 'Sites’ and then choose the site you are ordering hardware for. NB any handset you wish to order must be priced in your customer's tariff otherwise it won't be available to order.
You will now be taken to the Business site (Head Office in this example) and from the left-hand menu select ‘Devices’
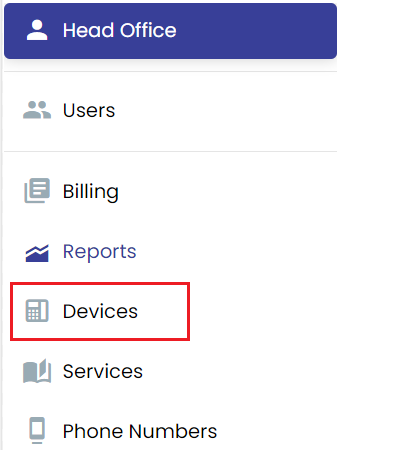
Then select the 'Orders' tab.

Then press on the far right hand side.
on the far right hand side.
Input the ‘Purchase Order Number’, ‘Delivery Contact Name’ (this will appear on the delivery address), ‘Delivery Contact Email (will receive updates – can be your own email address) and ‘Contact Phone Number’ in the top section.
If you wish the goods to go to a different delivery address than the one that auto populates, please complete the details by overtyping the existing address.
Then under the ‘Ordered List’ section press 
From the next screen select the ‘Device/Accessory’ you wish to order from the drop down box and then add the quantity required. Leave the ‘Fulfilment House’ as ‘Parent’.
If you can't see the model of phone/accessory you require, please contact your Account Manager as they will need to ensure the product is tariffed.
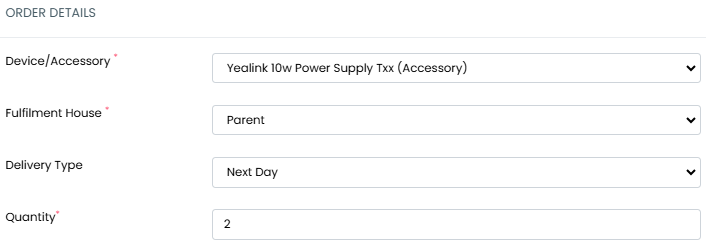
Now press
If you want to add further devices, just press ‘Add’ again and follow the steps above.
Now press  If you don’t press save, the order will not be processed.
If you don’t press save, the order will not be processed.
Orders placed before 2.00pm on a working day are generally delivered the following day. You will be informed later in the day if there is no stock available together with expected delivery date.
PLEASE ENSURE YOUR USER DOES NOT SWITCH THE NEW PHONE ON UNTIL YOU HAVE MADE THE PHONE ACTIVE ON UBOSS
Assigning the New Hardware
When the new handset has been delivered you will need to mark it as 'delivered' on Uboss so that the MAC address is available to assign to the user.
Go back into the Business site, select Device and then the Orders tab. You will see your placed order and the Order Status will show as 'dispatched'. Click on the Device Name and this will take you back into the order:-

Once you are in the order, click on the Device Name again:-

Click on the status drop down box and select Delivered and then press Update.

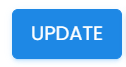
This will bring you back to the front order page and you must now press the Save button to mark the phone as delivered. If you don't press Save on the front page of the order, the MAC address will not be available to assign.
Finally, you need to assign the new handset to the relevant user. Go to the user's profile page (Business->User), select Devices from the blue tabs and then either press Add Device (if it's a secondary device) or press Change against the primary device listed (you may need to scroll to the far right hand side to view the Change option).


In either case, select the phone model from the drop down box and then select the MAC address which will be in green from the second drop down box.
The user can now switch the phone on and the phone will automatically provision which may take up to 5 minutes. It will then be ready to use.