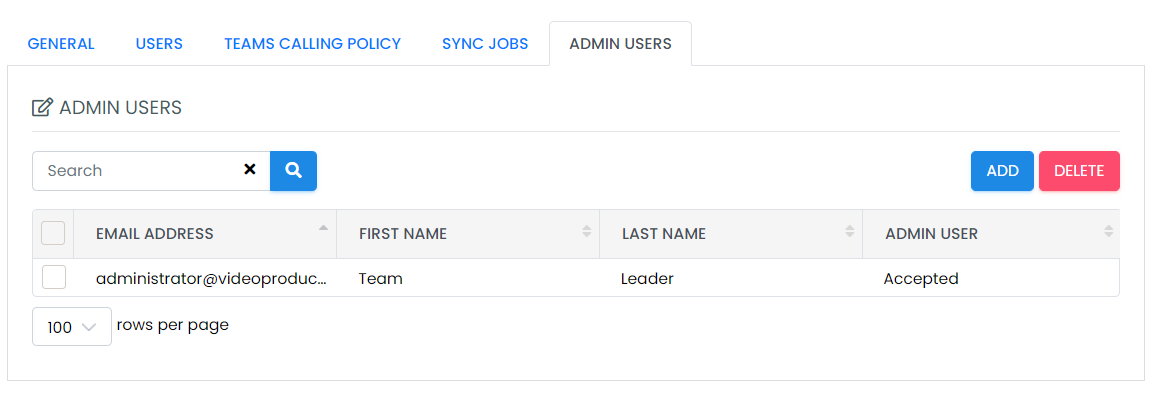Requirements
Please note the Microsoft Teams Calling Integration buisness service cannot be assigned to a business with an existing SIP Trunk service set up in Uboss
The lineport for the users primary device must be in the following format and not include any alpha characters.
442082881234 is valid. 442082881234E is not. If the lineport format is incorrect, inbound calls may fail. The lineport for the device can be changed. Please see the section Changing the Lineport.
Packages
The Microsoft Teams Calling packages add calling functionality to your Microsoft Teams Environment. There are a few to choose from that are covered here.
Please add the Microsoft Teams Calling packages in the same way you would any other package. Or follow the guide above.
Business Service
Next you need to ensure that you have added a tariff for the Microsoft Teams Calling Integration Service. This is a "zero charge" business service. If you are unsure how to do this, please follow the guide link in the Packages section above.
Device
You also need to add a tariff for the MS Teams Calling Trunk – C2T – Direct Routing device, this is a "zero rate" device. Again, if you are unsure how to do this, please follow the guide link in the Packages section above.
BW-SIP Trunks (TCC) - Standard
This service is used to assign SIP Trunk channels for Microsoft Teams Calling. You will not be charged for these, but you do need to add a "zero rate" to your SDR
Phone Numbers
Each user with a Microsoft Teams Calling package requires a DDI number, please make sure you have them availble in your number pool.
Microsoft Phone System License
The end users will require one of the following Microsoft licenses to enable the dial pad within the Microsoft Teams application, these should be assigned before setting anything up for the customer in Uboss.
- Microsoft Teams Phone Standard
- E5
Additional Microsoft Licenses For Initial Synchronisation
During the initial Sync, Call2Teams requires 2 additional Microsoft licenses to setup the required domains. Please ensure that you have 2 spare of any of the following types
- Microsoft 365 Business Basic or equivalent Business Licenses
- Microsoft E3 or E5 licenses
- Common Area Phone or Microsoft Teams Phone Standard licenses
Microsoft 365 Global Administrator Details
This is required so that the Global Administrator can receive the synchronisation emails and then login to the Call2Teams portal and perform "Sync Now" requests.
Service Setup in Uboss
Step One - Adding the Business Service
At the business level, go to Assignments>Service Assignments, and assign the Microsoft Teams Calling Integration Business Service

The following sections of the service wizard are required:
- Instance Name - The name or ID for the service
- Microsoft 365 Global Admin User Details - You must add the Email Address, first and last names for the end customers Microsoft 365 Global Administrator. You can add further Global Admins after the service has been added.

Step Two - Global Administrator Email Invitation
Once the service is added, the Microsoft 365 Global Administrator will receive a similar email to the below:

The Global Admin must click on Accept Invitation. This will take the user to the Call2teams portal. They must enter their login credentials for the Global Admin account.
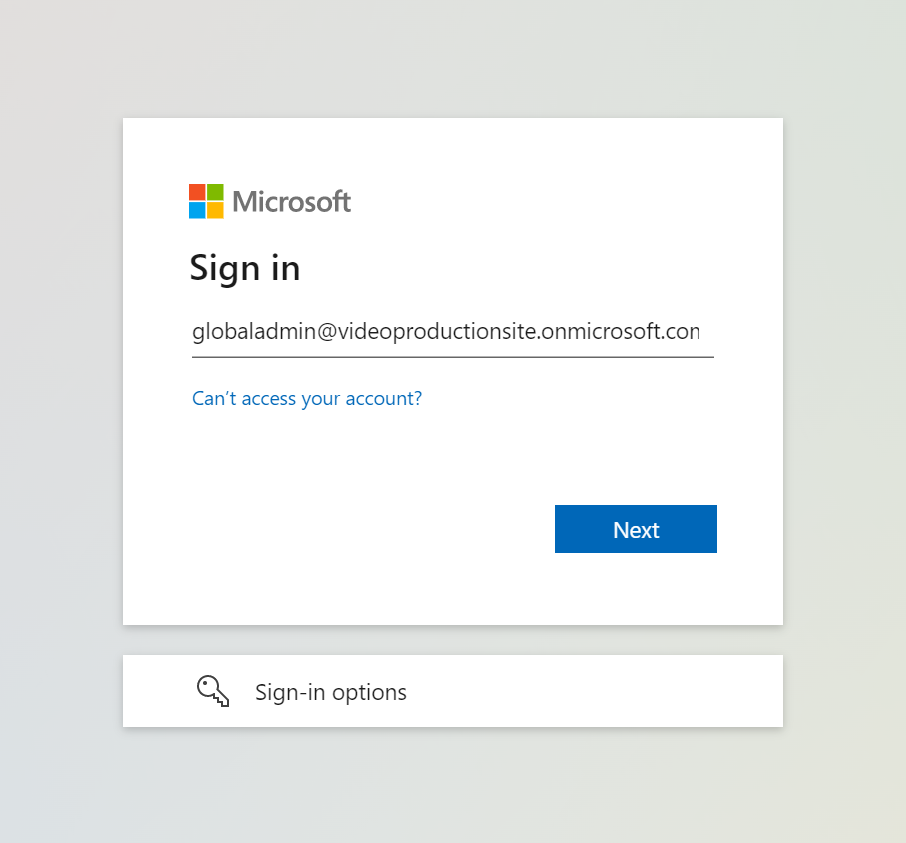
Once logged in the user will get an "Account Activation Success" message, and be redirected to the C2T portal.
Next the Admin must click on the Services Tab, then the Teams Tab, finally click on the slider for Sync Disabled so that it shows as On and then press Save
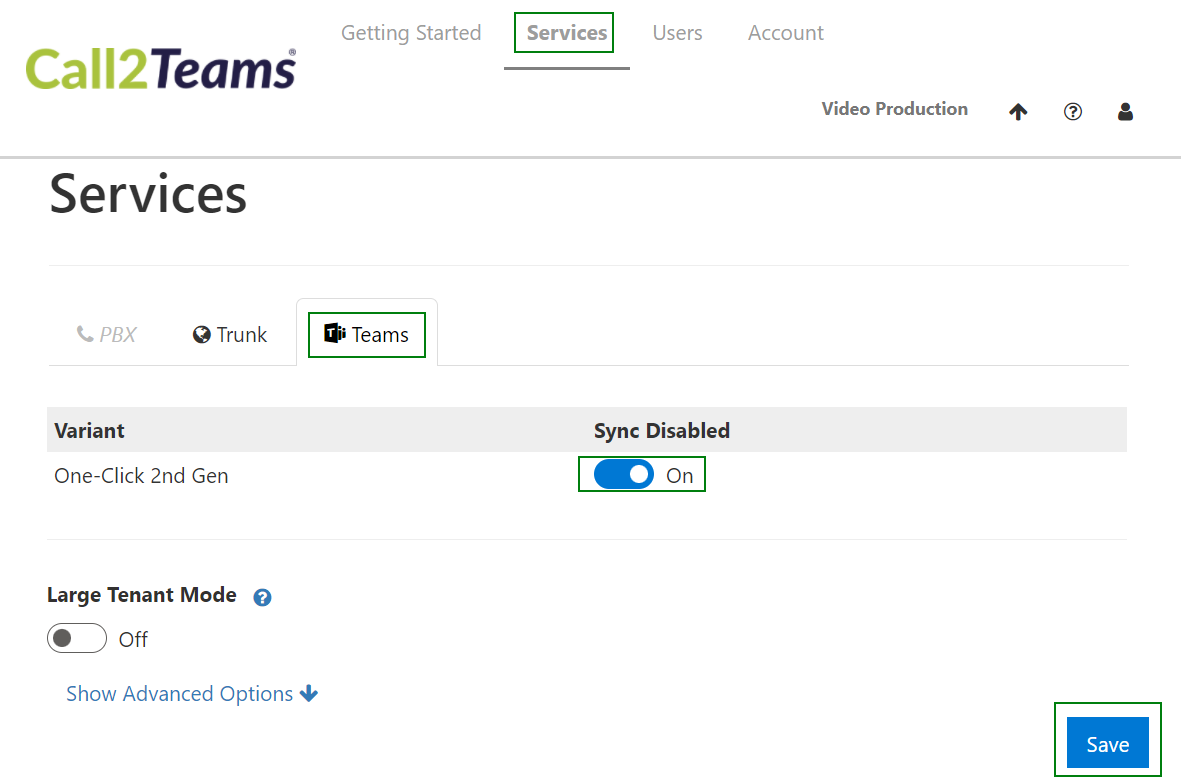
Next the user will be prompted with some permissions boxes that they must accept, When they have done this the initial Call2Teams synchronisation with the MS Teams envrionment will begin. The Sync Now box will show as Syncing
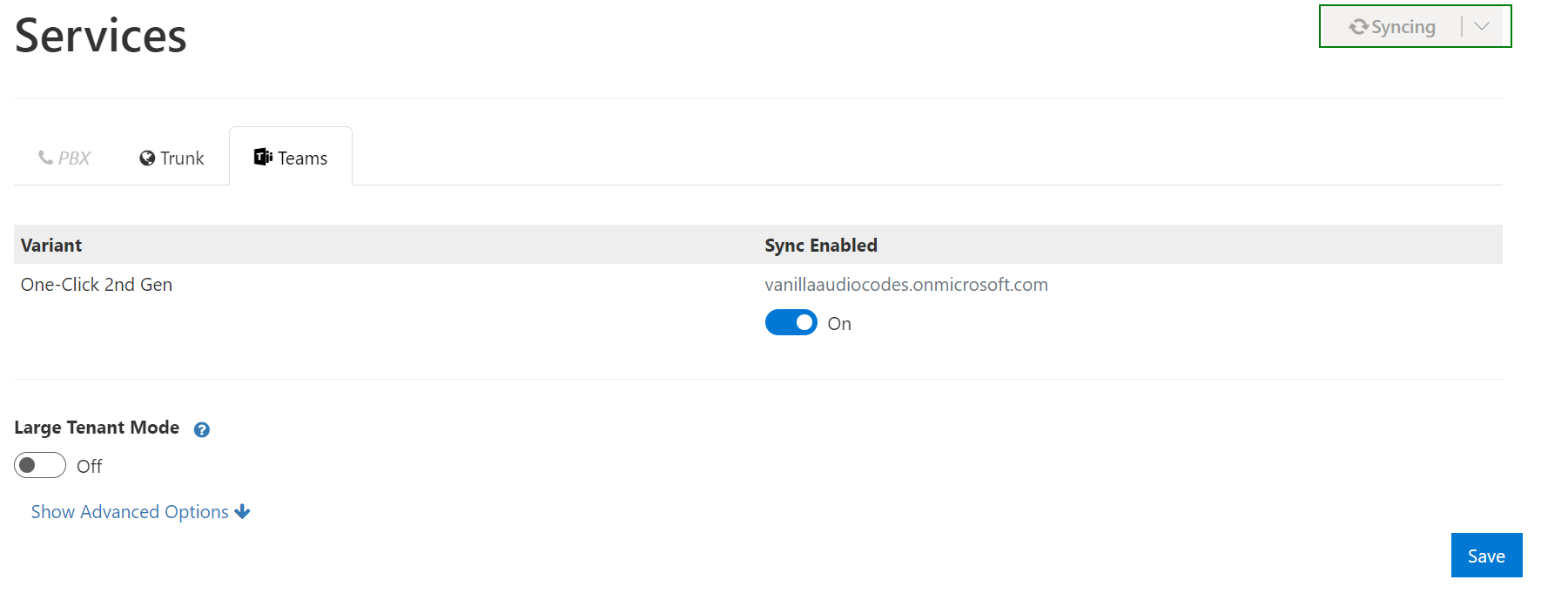
This initial sync will take approximately 15 mins. If the Sync does not complete this is usually due to the lack of 2 spare MS liceneses as mentioned in the requirements at the start of this document. Either add 2 more or free 2 up and perform the sync again.
When the sync is successful it will show in the portal like this:
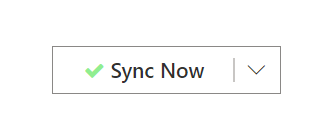
At this time the Global Admin can leave Call2teams until the Uboss provisioning user has added the remaining user elements.
Adding Microsoft Teams Calling Packages to a user
Step Three - Assigning to a New User
A Microsoft Teams Calling package can only be assigned to a SIP user, if the user does not already exist in the portal, when adding please set the User Type to SIP in Step 1 of the Add User wizard, and continue the wizard as normal.

In the "Primary Package" section of the User Add page, select the Microsoft Teams Calling Package that you want to assign.
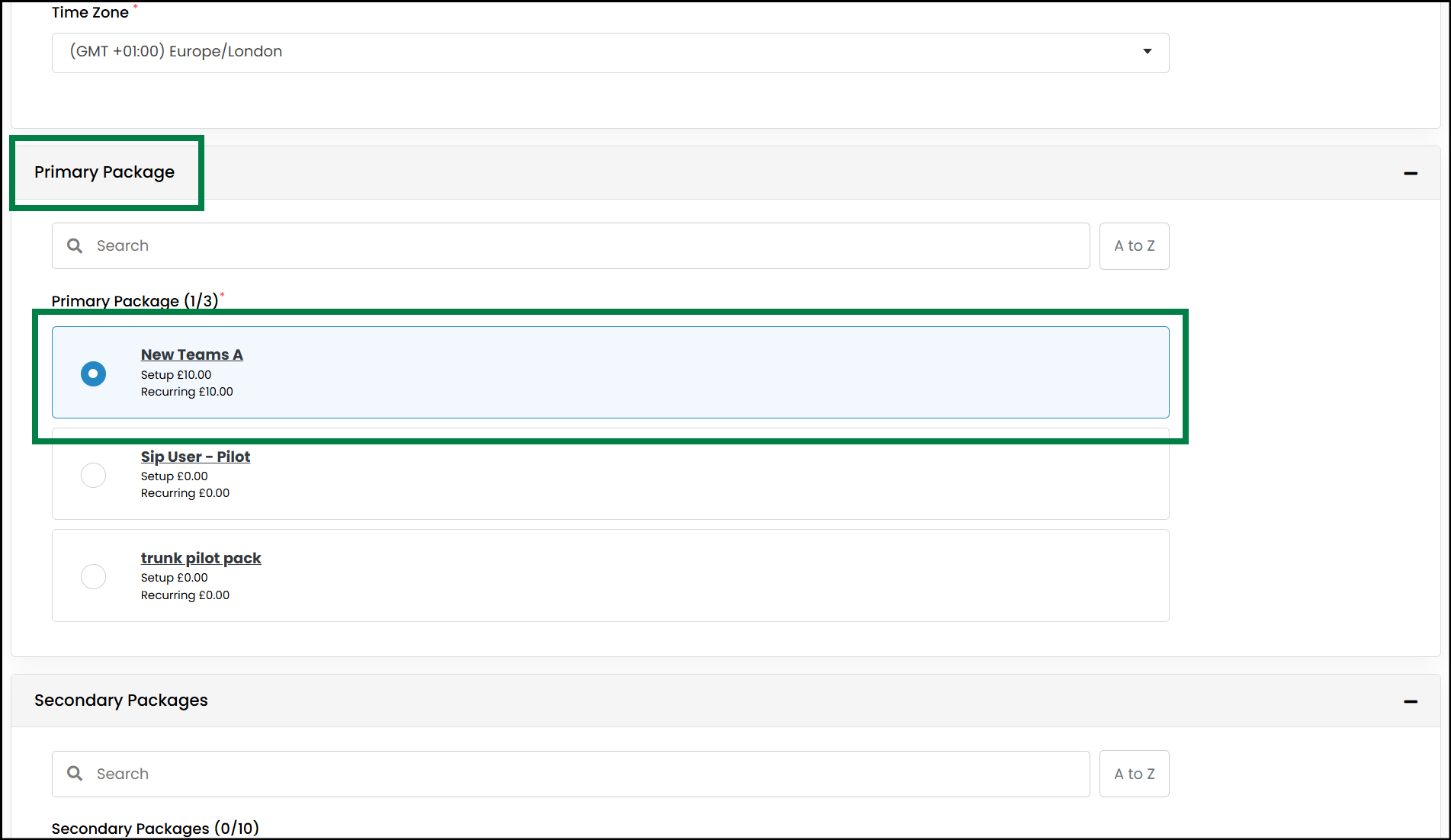
Scroll down to the "VoIP" section. Make sure the user has a DDI and extension. The Primary Device should be the MS Teams Calling Integration Service that you added earlier. Modify the Lineport to make sure it is the DDI of the user with the country code in place of any leading zeros, and it must not have any alpha characters. Finally click on "Add User":
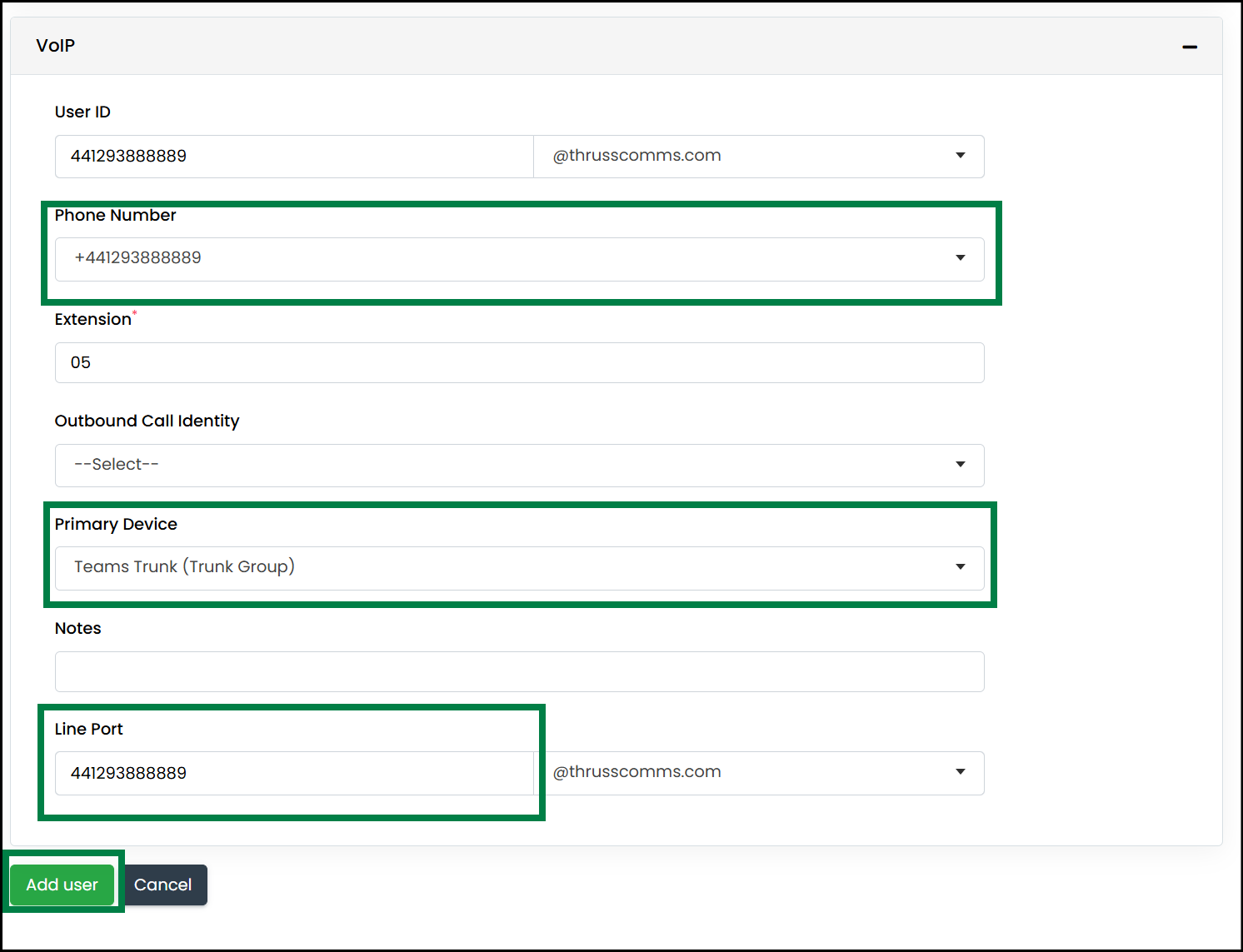
Your new user should add successfully.
Step Four - Assigning to an Existing User
If you are adding this package to an existing Hosted user then go to the Profile tab of the user and change the User Type to SIP

Then go to the Package & Service tab and change the package to a Microsoft Teams Calling one

Finally go to the devices Tab, and set the Primary Device to the MS Teams Integration Service that you added earlier.
Make sure the user has a DDI and then Save the user.
Changing the Lineport
If the lineport is in the wrong format, this can be changed very easily. Go to the device menu under the user:
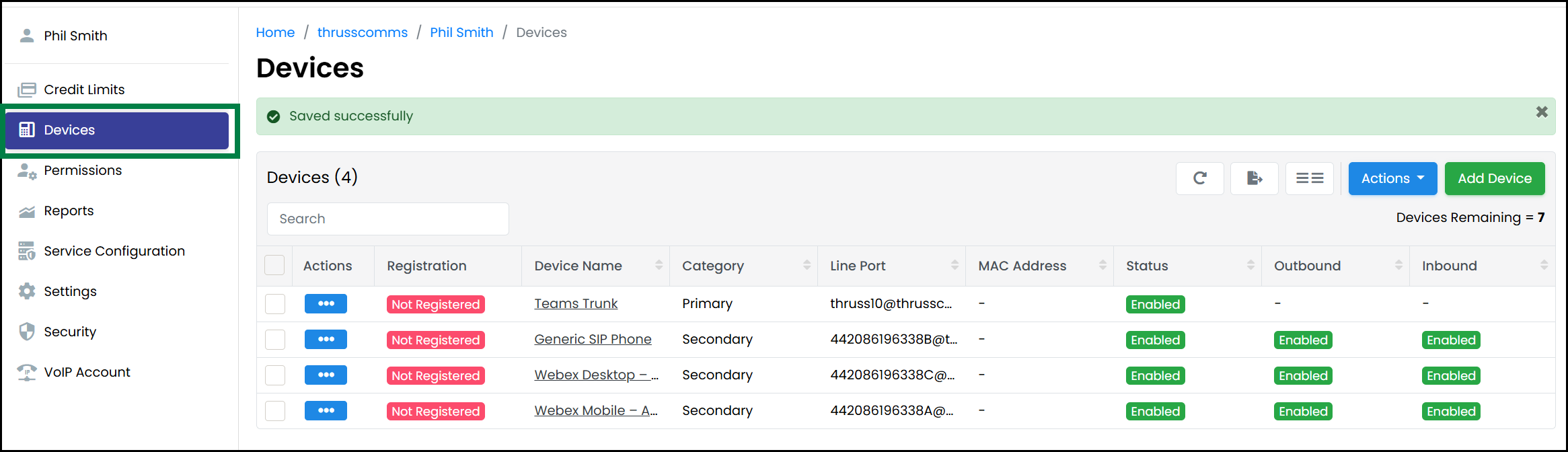
The primary device will be set as the Microsoft Teams Calling device. At the start of the row is a blue ellipsis menu, click on this and then click on "Change Primary Device":
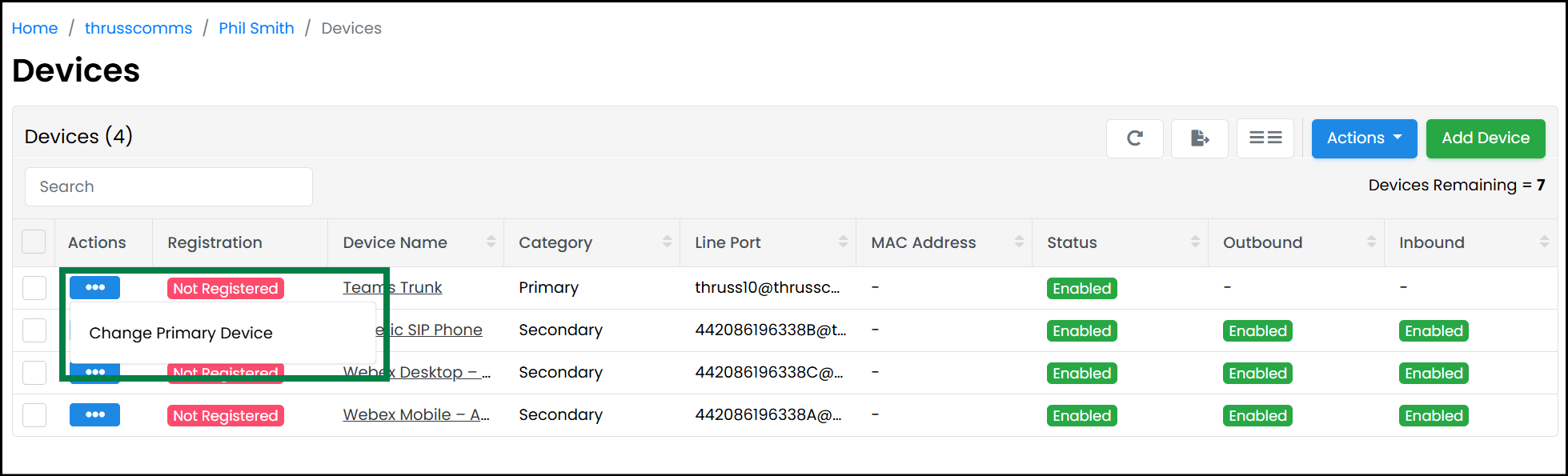
In the pop-up window, next to lineport enter the lineport for the user in the correct format. Press Save. Remember it should be the DDI of the user with the country code in place of any leading zeros, and it must not have any alpha characters. Then press "Save". Please see the example below:
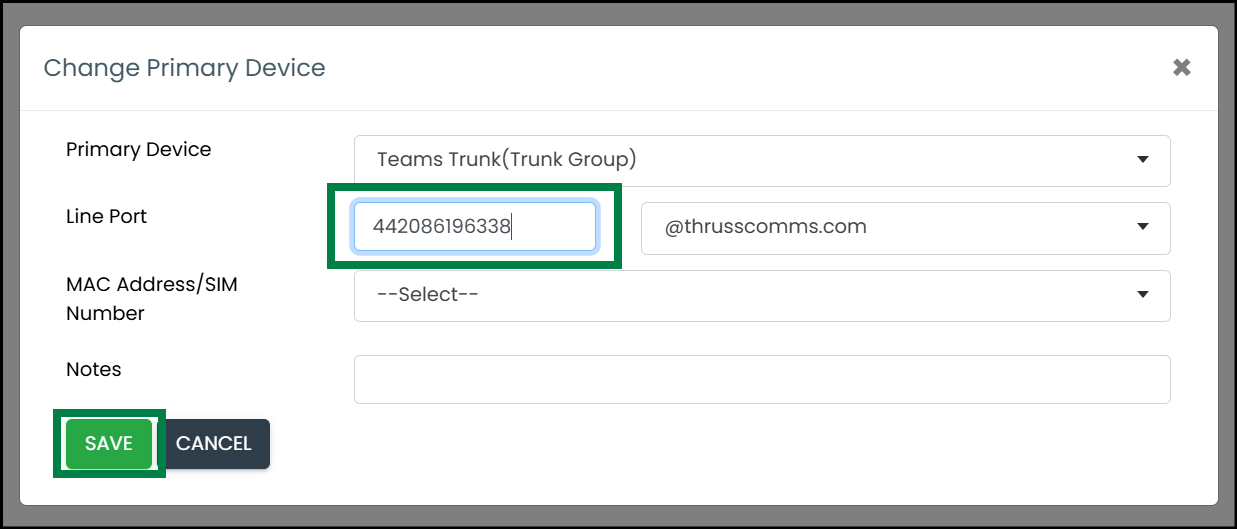
This step is now complete.
Step Five - Mapping Uboss Users to Microsoft Teams Users
In this next step we will map the new Microsoft Teams Calling users to the users that have been pulled through from the Call2teams sync.
Go to Service Assignments at the business level, and find the Microsoft Teams Calling Integration Service.
Click on the Users tab, then the Unmapped Users tab.
This tab shows a list of users on the left from Uboss that have a Microsoft Teams Calling package assigned, their VoIP number, and then a dropdown list of all users that are available to be mapped to in MS Teams on the right.
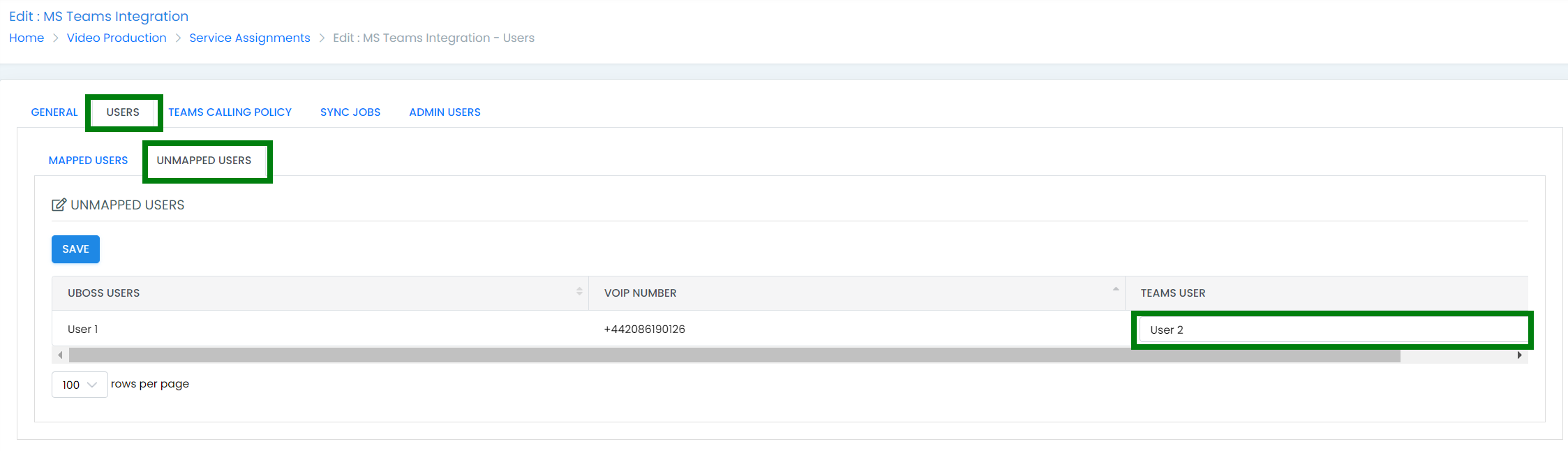
Select the User(s) to map together and then click SAVE . The service will now save, if there are no more Unmapped Users then this screen will now be empty. If the dropdown list does not containt the user that you are looking for then please check with the End Customer that they have correctly assigned a license to the user in the Office 365 portal. If they have already done this or have changed it then they must login to Call2teams and perform a new Sync.
You will see the below when a user is successfully mapped.

The Mapped Users tab will show a list of all the users mappings. If you have incorrectly assigned a Uboss Microsoft Teams Calling user to the wrong MS Teams user, then you can select and delete them here.
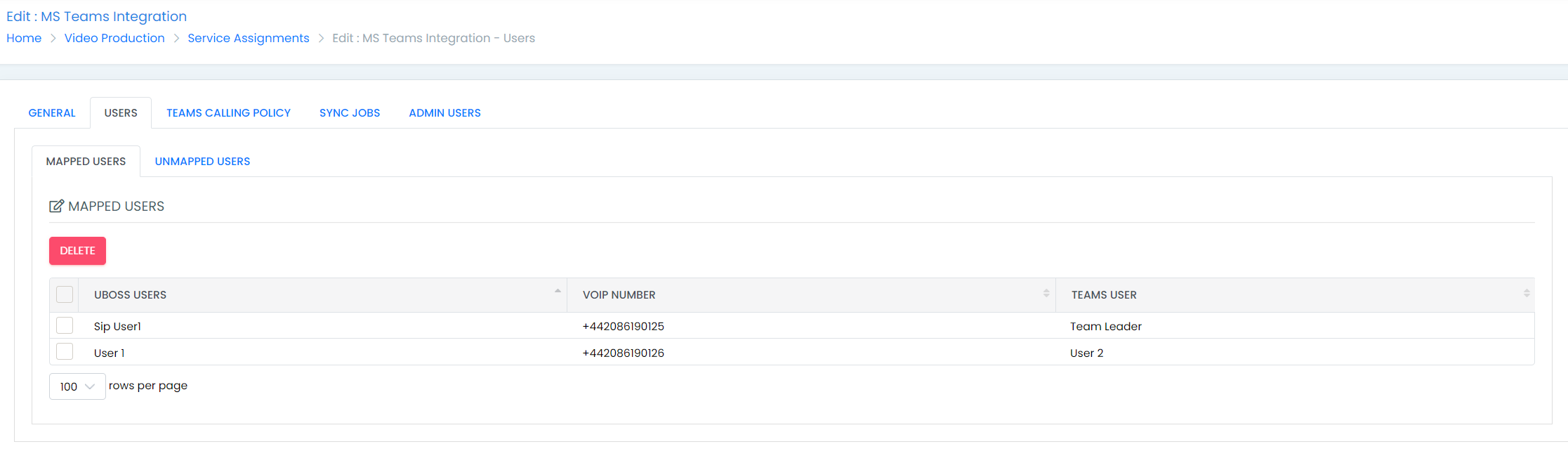
Step 6 - Informing the Customer That a Sync is Required
In the business service, there is a tab Sync Jobs. This tab will show all syncs that have been performed and whether or not they have been successful.
You can also send a Sync Now Email, click on the button and it will email the Global Admin a generic email that tells them to login and perform a Sync Now.
It is also possible to setup an auto sync, please see this guide for more detail
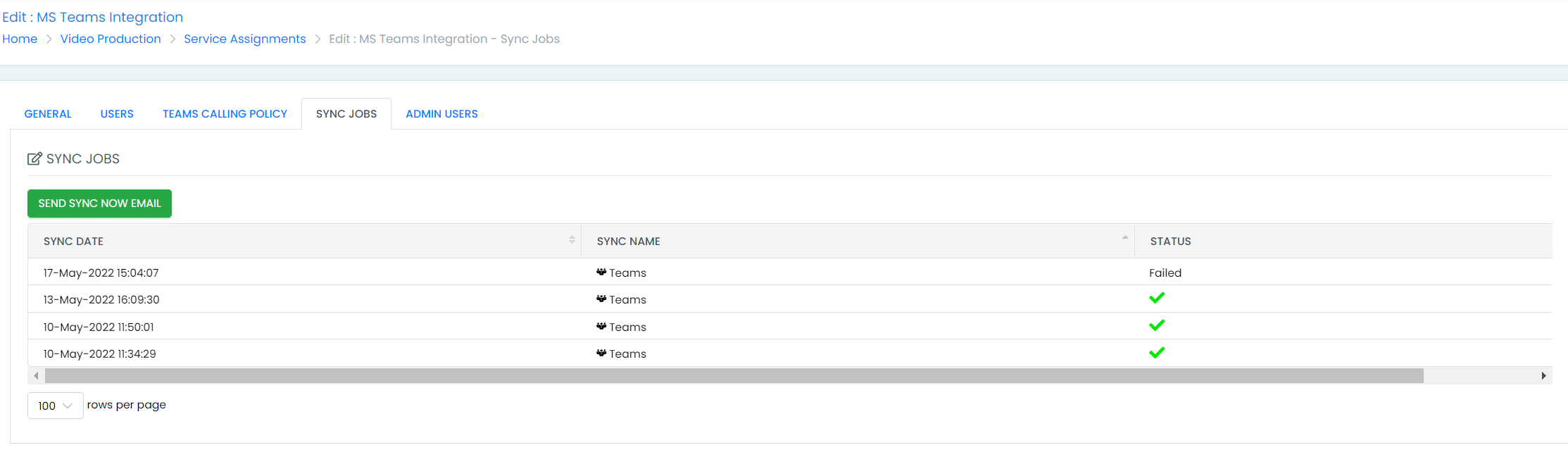
Once you have mapped the users and synced the service is ready to go.
Other Functions in the Business Service
There are 2 other tabs in the business service:
-
Teams Calling Policy - Within here you have 3 options:
- Override Calling Policies - Select this to edit the 2 dropdowns.
- Voice Mail - Decide whether you want to Use Teams voicemail, Prohibit Teams voicemail and use the Uboss VM, or Prohibit both Teams Voicemail or Call Forwarding
- Music On Hold - Decide whether you want to Use Teams Hold Music or Use the UBoss Hold Music.
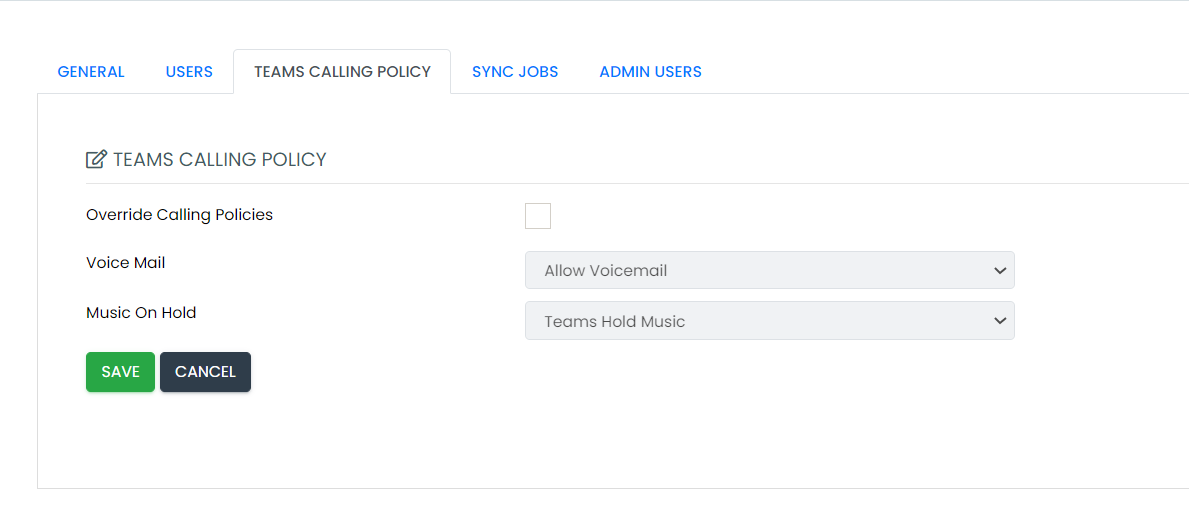
-
Admin Users - This tab allows you to add futher Microsoft 365 Global Admin Users.