The Microsoft Teams Calling service is a business service and user level packages that utilises the Call2teams service to enable calling within the Microsoft Teams environment.
Microsoft Teams Calling User A & B Packages Overview & Assignment
Microsoft Teams Calling User A-1M-Teams Devices
Uses MS Teams in-built, native softphone client and any other Teams device.
Includes BW Voice Mail.
Requires either MS Teams Phone Standard Licence, MS E5.
Allows MS Teams User to be both part of the Business wide internal dial plan, meaning user can call any other user regardless of whether Teams or SIP. In addition, any secondary service including call recording, contract centre, mobility can be added and used in the normal way.
Microsoft Teams Calling User B-1M-Teams & SIP Devices
Uses MS Teams in-built, native softphone client and any other Teams or SIP device including softphones, SIP hard phones and Mobile PBX SIM’s.
Includes BW service SCA5, Voice Mail, Transfer, Call Forwards (not Selective), 3-Way Conference and Unity Lite
Requires either MS Teams Phone Standard Licence, or MS E5.
Allows MS Teams User to be both part of the Business wide internal dial plan, meaning user can call any other user regardless of whether Teams or SIP. This package allows the user to use native Teams transfer or conference as well as the Broadworks transfer and 3-way conference services. In addition, any secondary service including call recording, contract centre, mobility can be added and used in the normal way.
There is a business service called Microsoft Teams Calling Integration that needs to be assigned to each business that wants to use the service.
Finally there is a SIP Trunk device that needs to be tariffed for this service, it will be automatically assigned to a business once the service is added to a business,
How to Make the Device Available
1. Login to Uboss, go to Billing>Tariffs
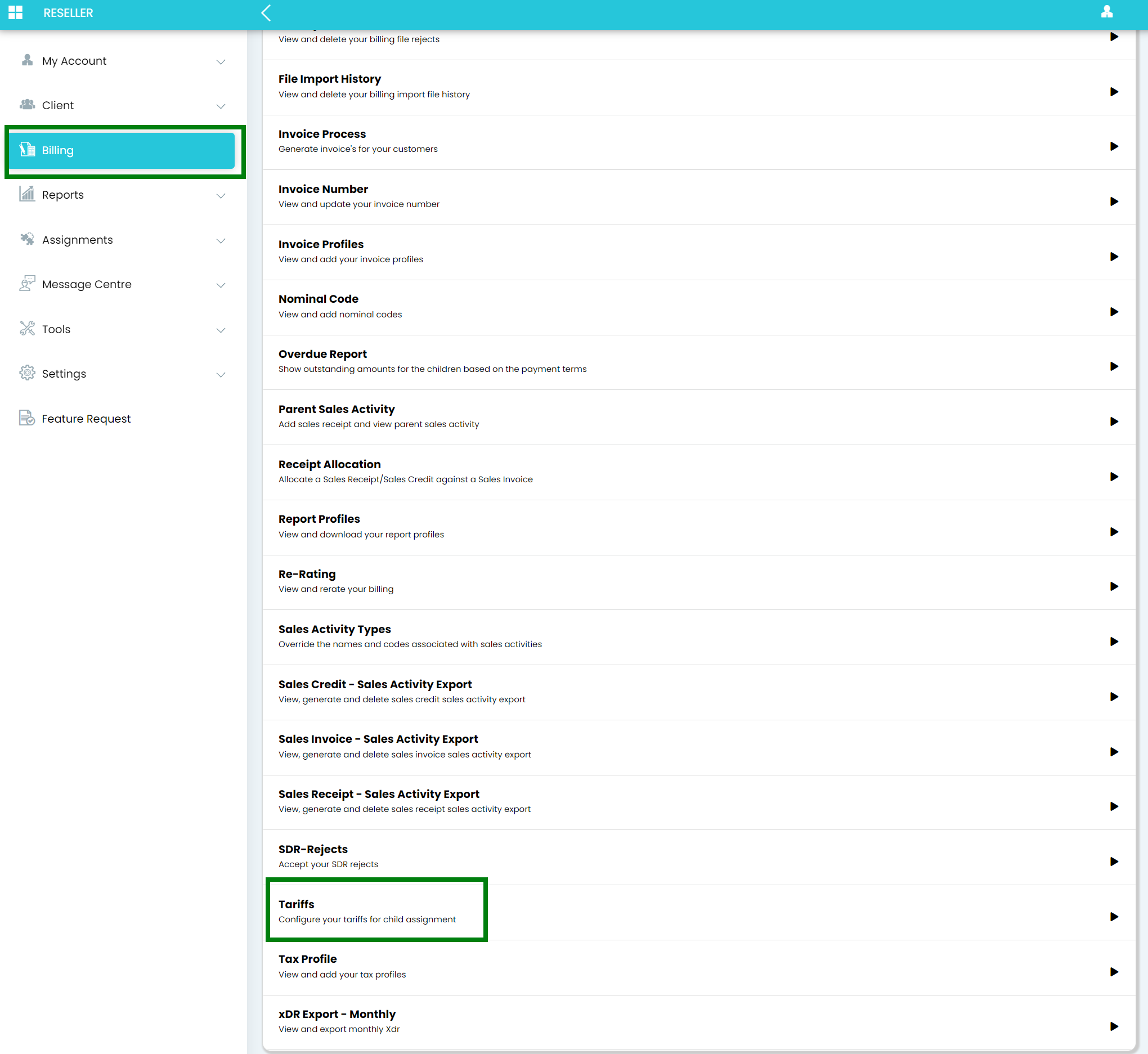
2.Select the appropriate SDR tariff
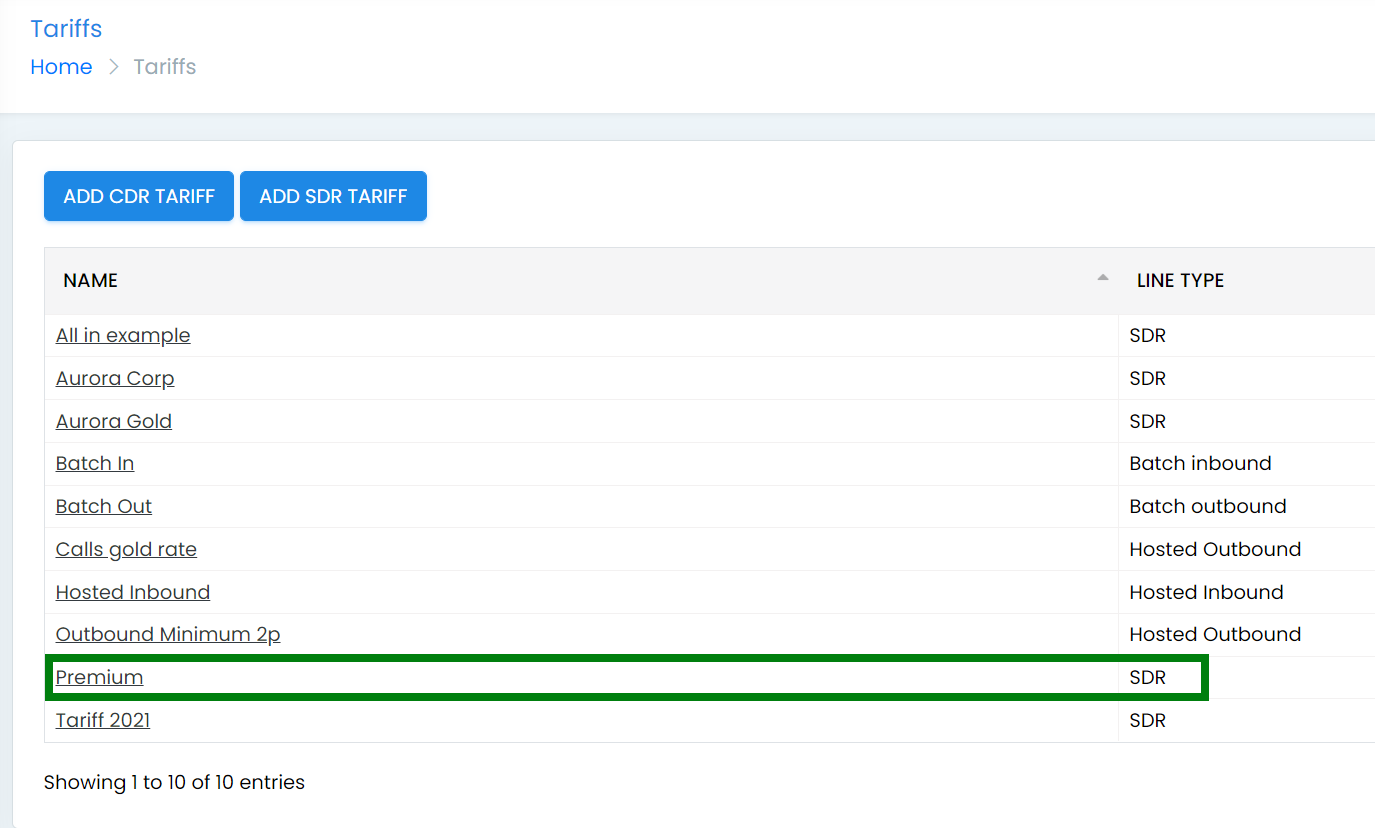
3. In the new window, go to the Devices/Accessories Tab and select the Microsoft Teams Calling Trunk device
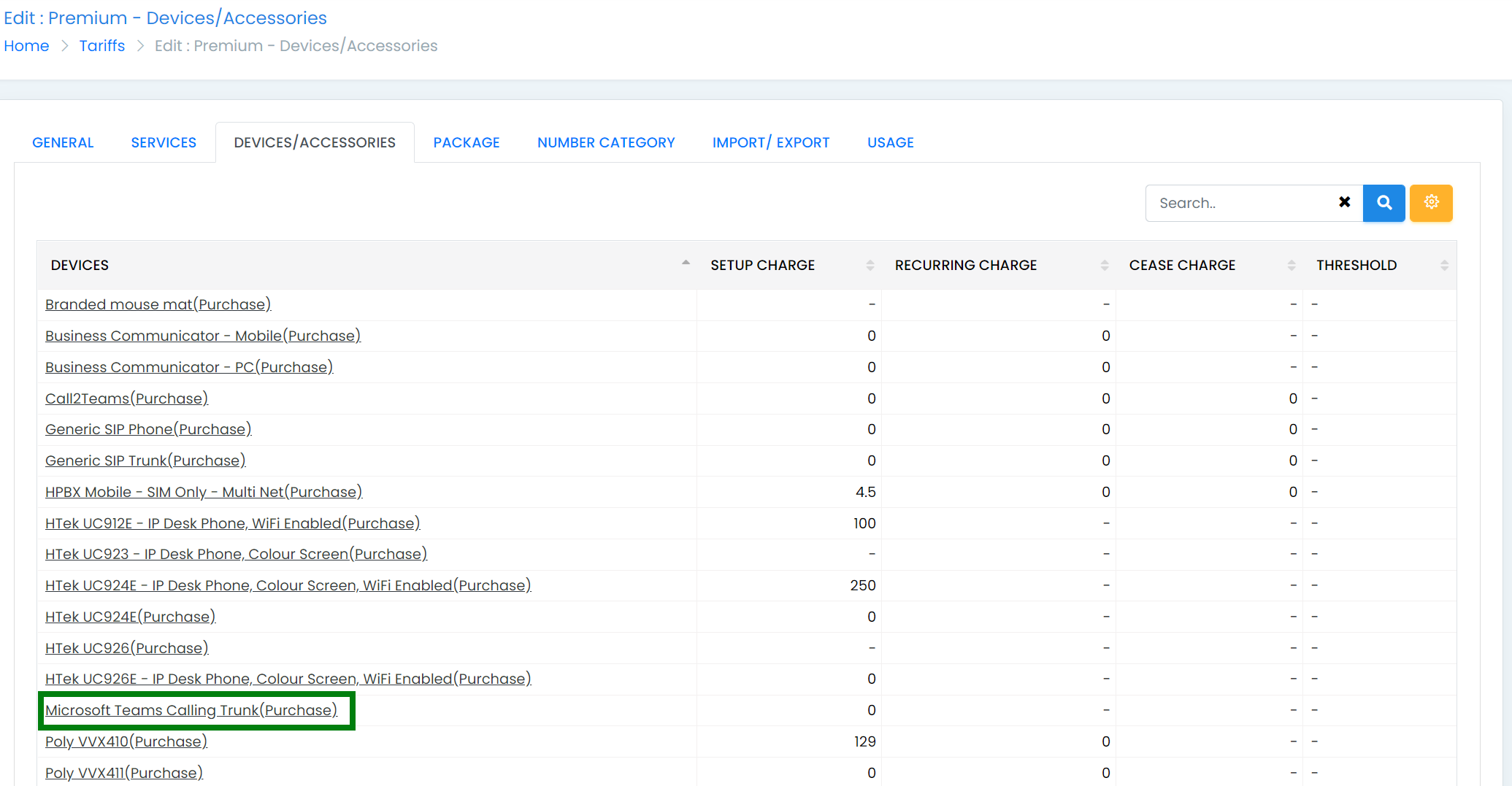
4. Complete the Setup charge and then press Save
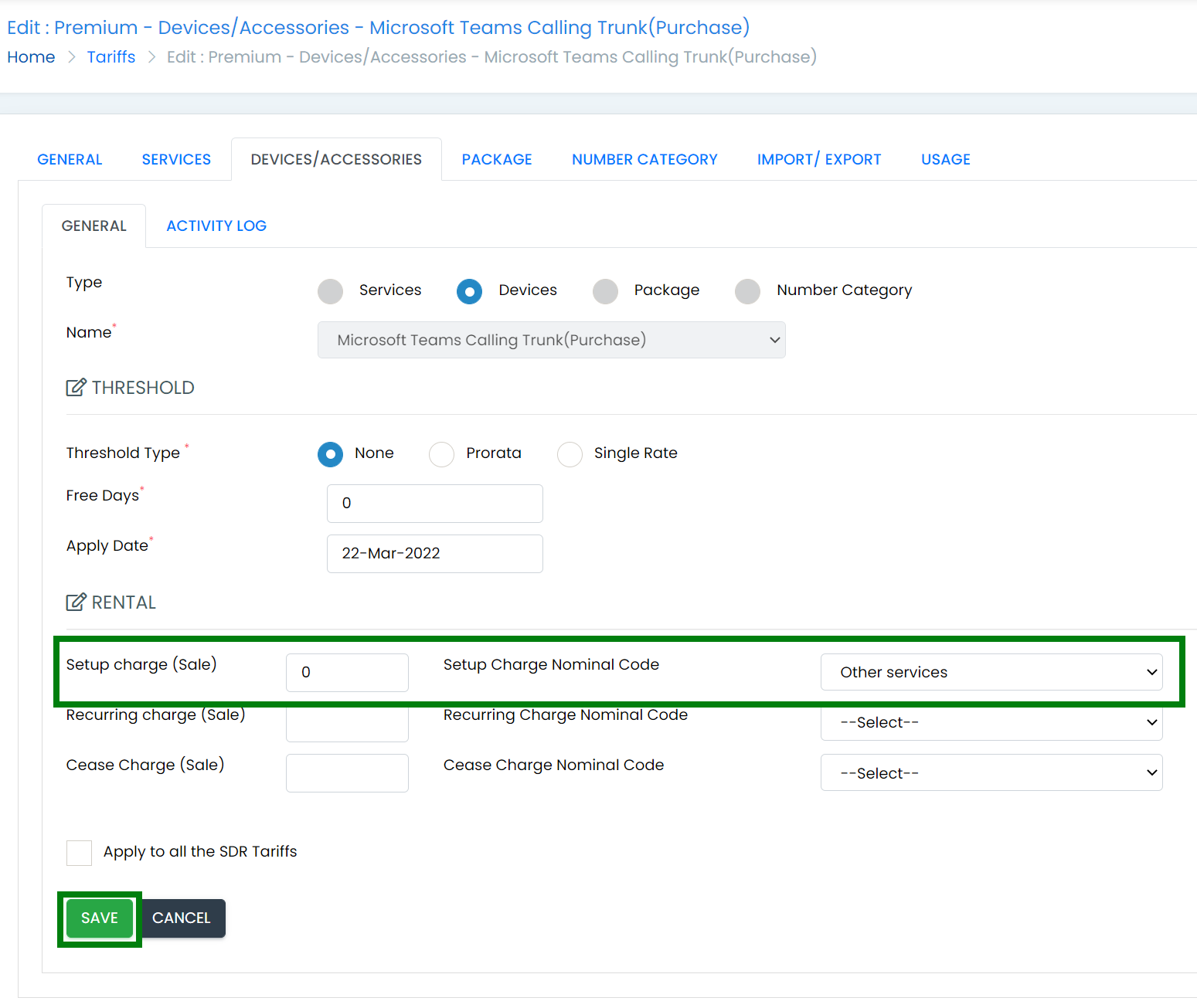
5. This is now complete.
How to Make the Business Service Available
1. Login to Uboss, go to Billing>Tariffs
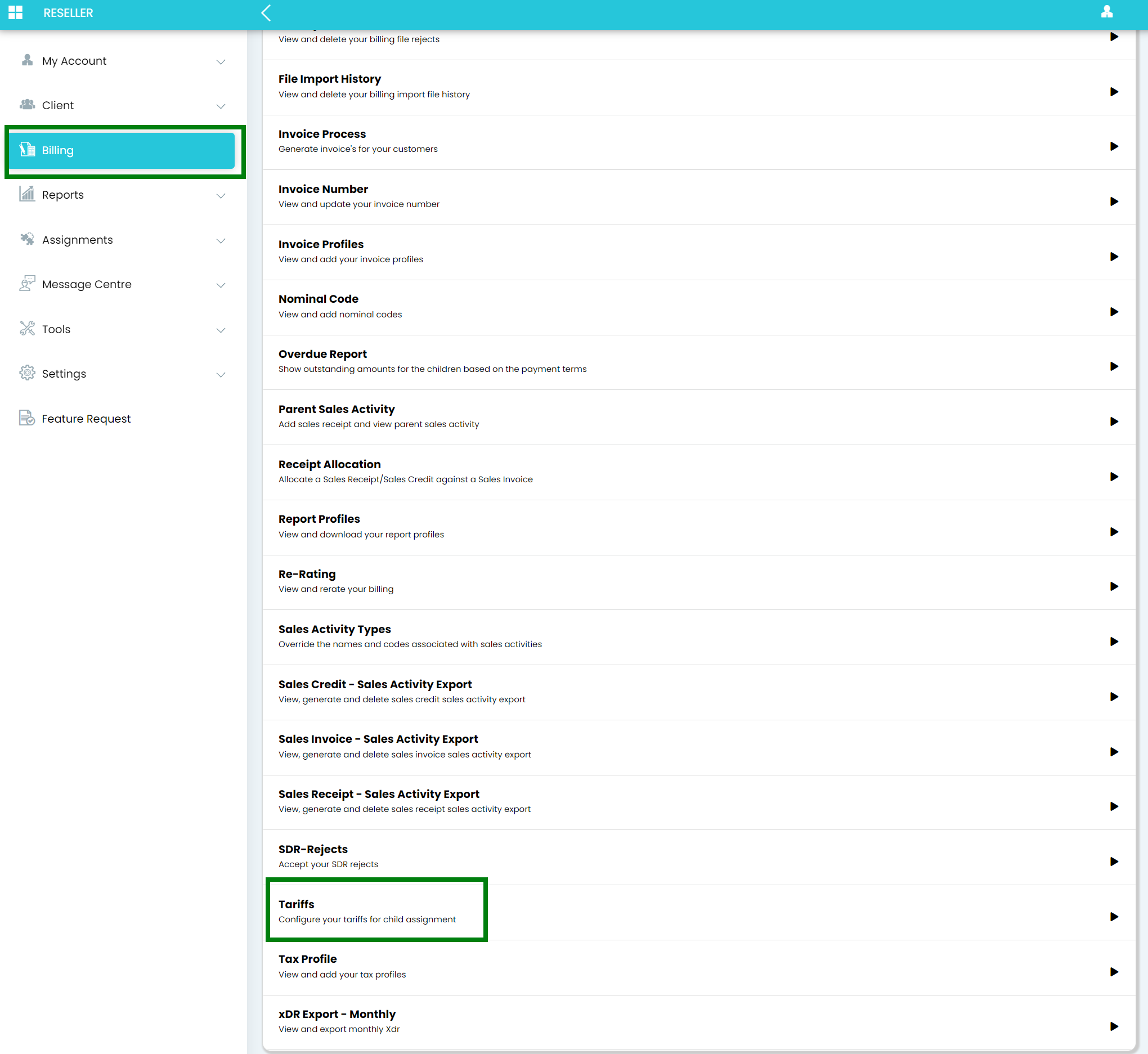
2. Select the appropriate SDR tariff
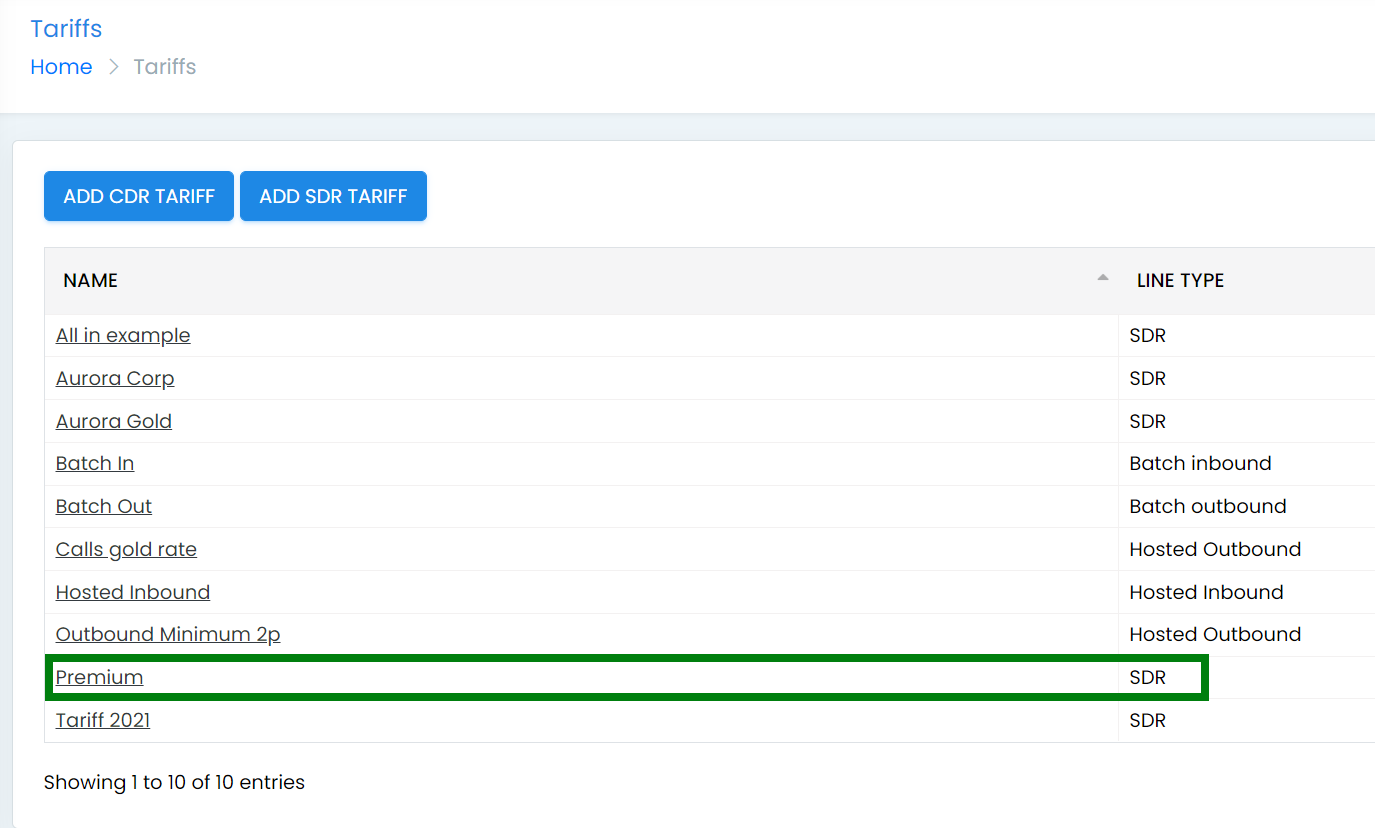
3. In the new window, go to the Services Tab, type Microsoft in the search box and press the search button
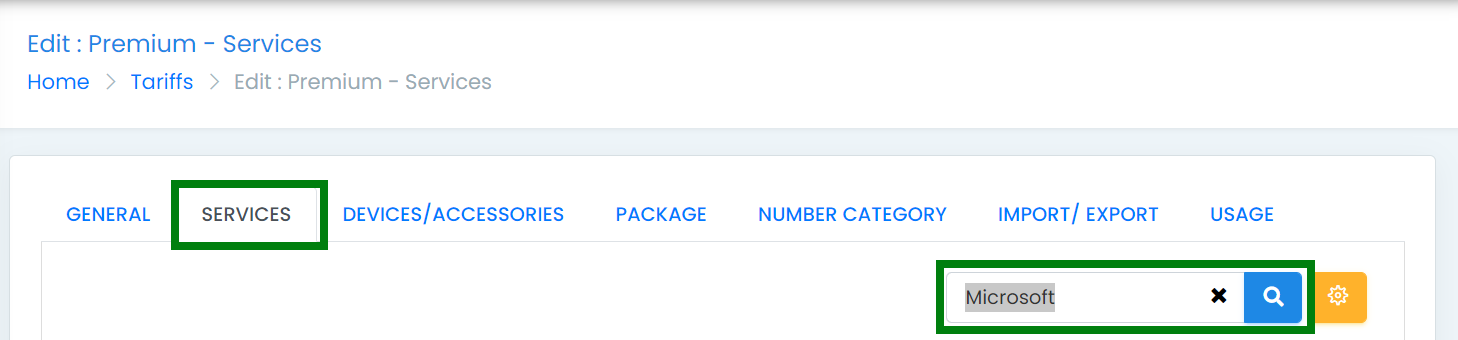
4. Now select the Microsoft Teams Calling Integration service
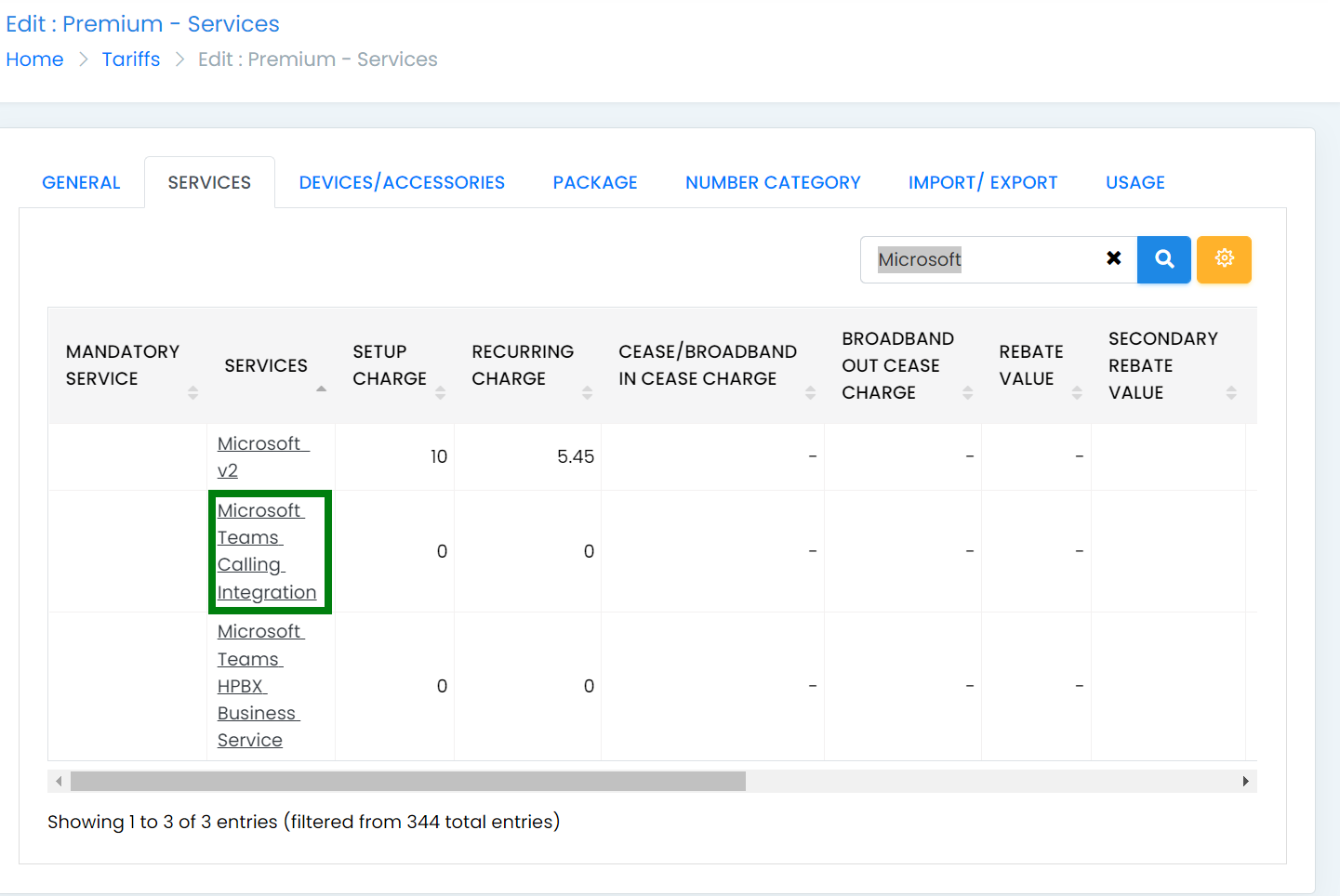
5. Complete the Setup and Recurring charges with the relevant prices and then press Save. If you wish to apply the same prices to all your other SDR tariffs, then selec the Apply to All the SDR Tariffs option.

6. This is now complete and the business service will be available for assignment.
How to Make the Packages available
1. Login to Uboss, go to Settings in the left hand menu
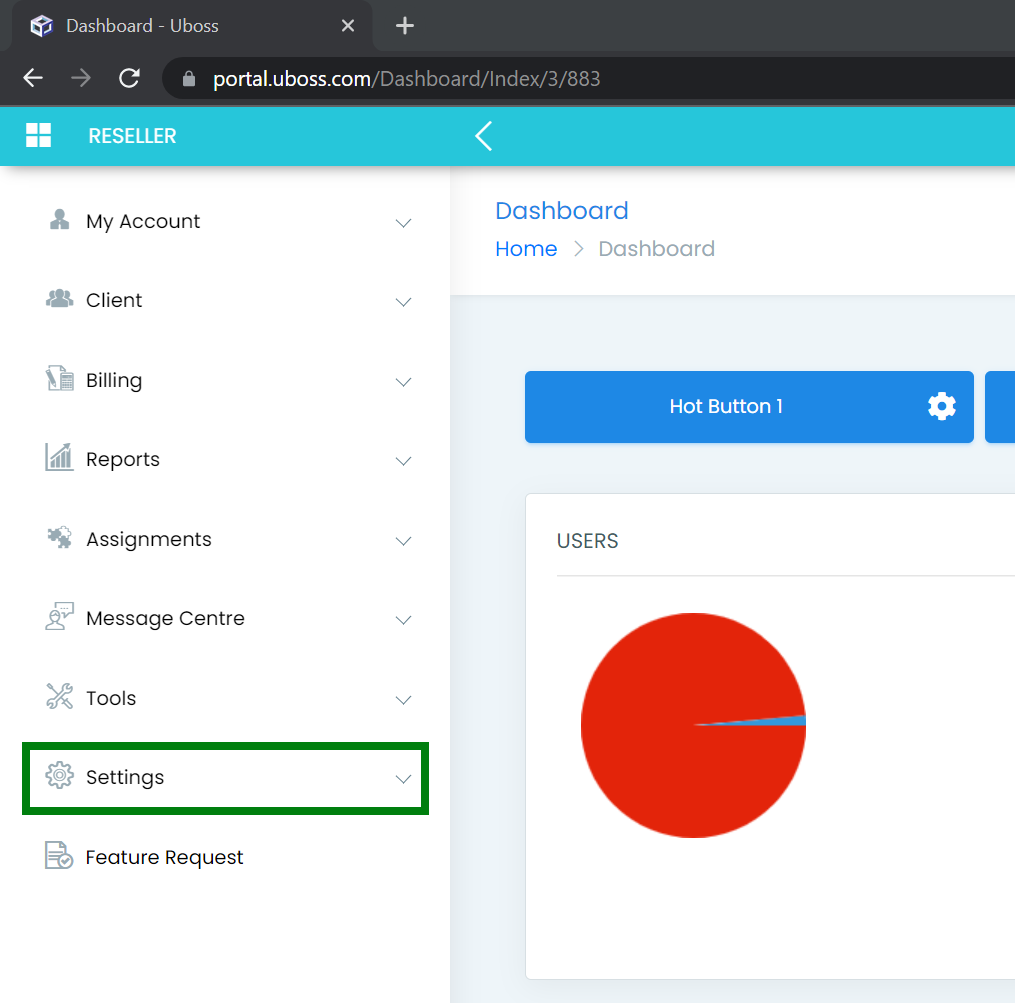
2. Search for Packages
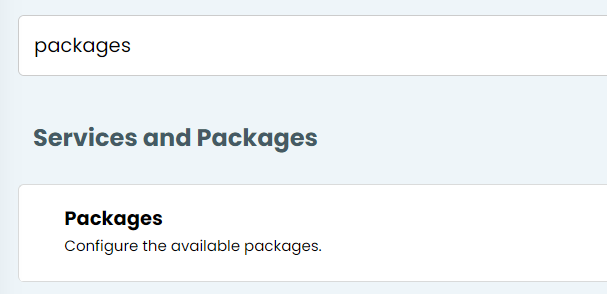
3. In the new window, press Add to add a new package

4.Enter a name, a description and choose the relevant Teams Calling package in the Primary Package dropdown list
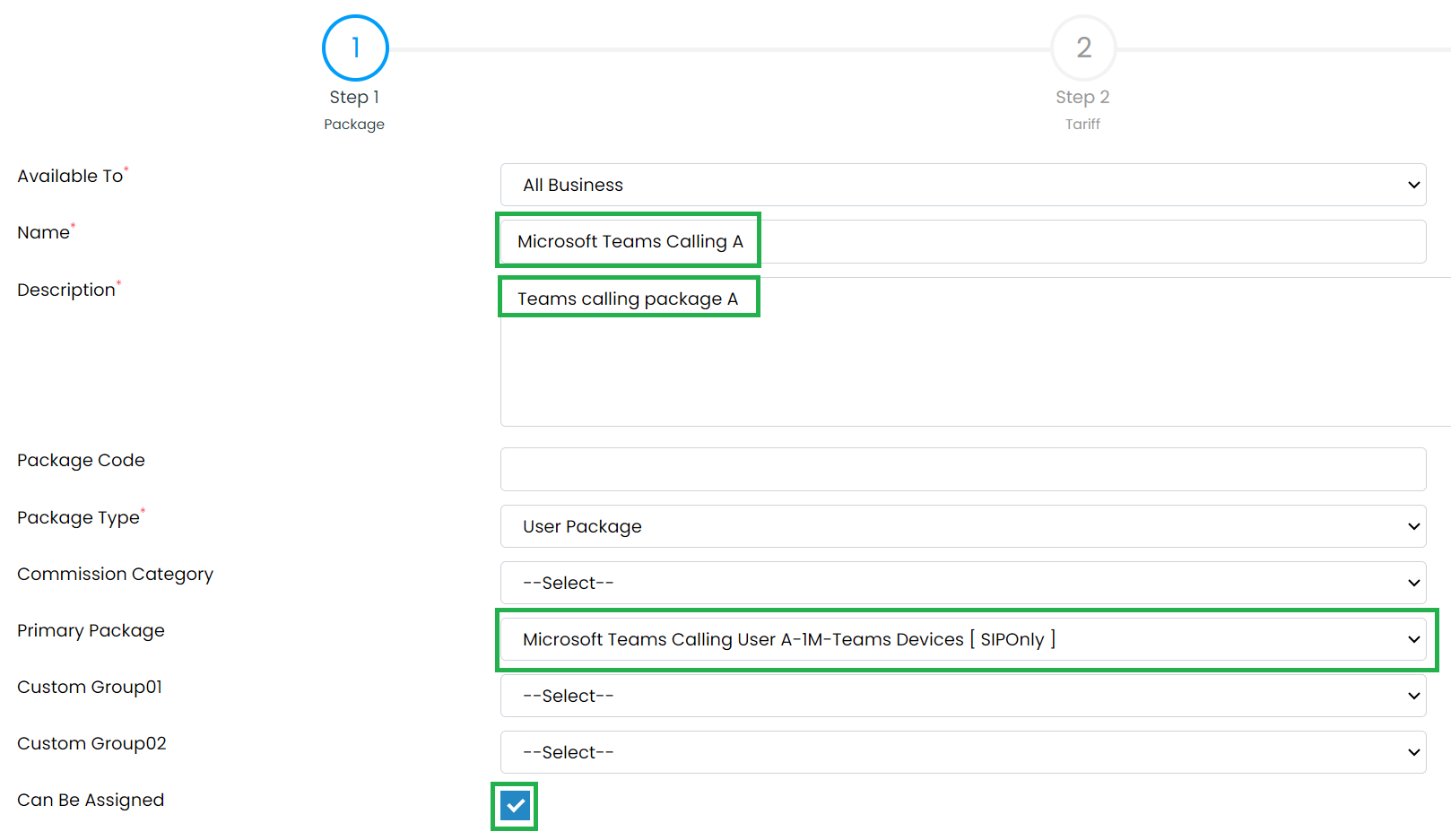
5. Scroll down the window and then on the service list on the right hand side, make sure that you have selected all of the services
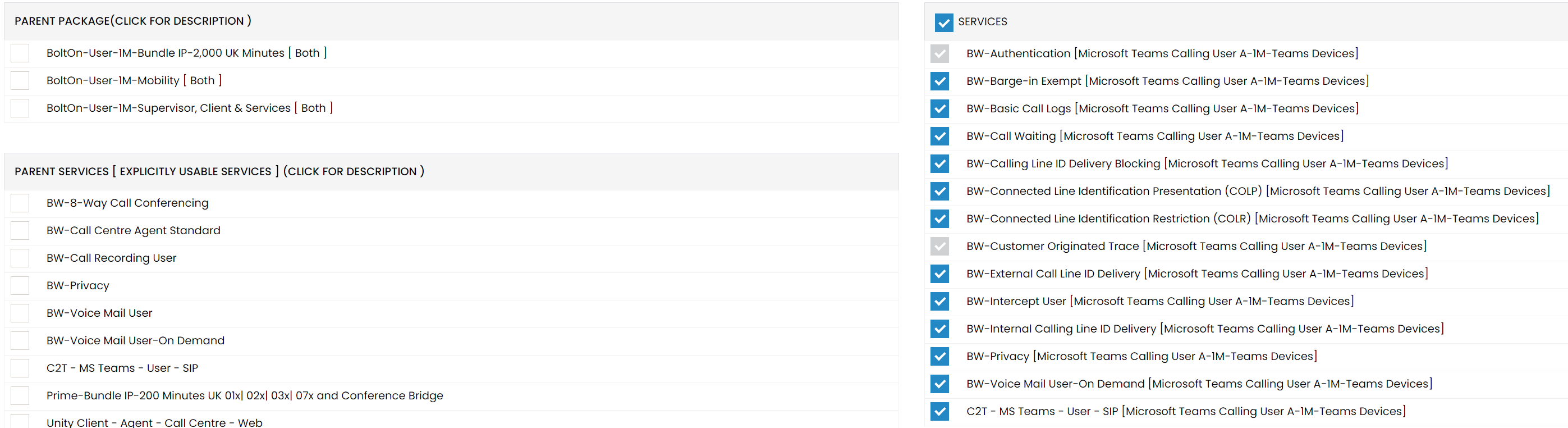
6. Scroll to the very bottom of the window and click Next
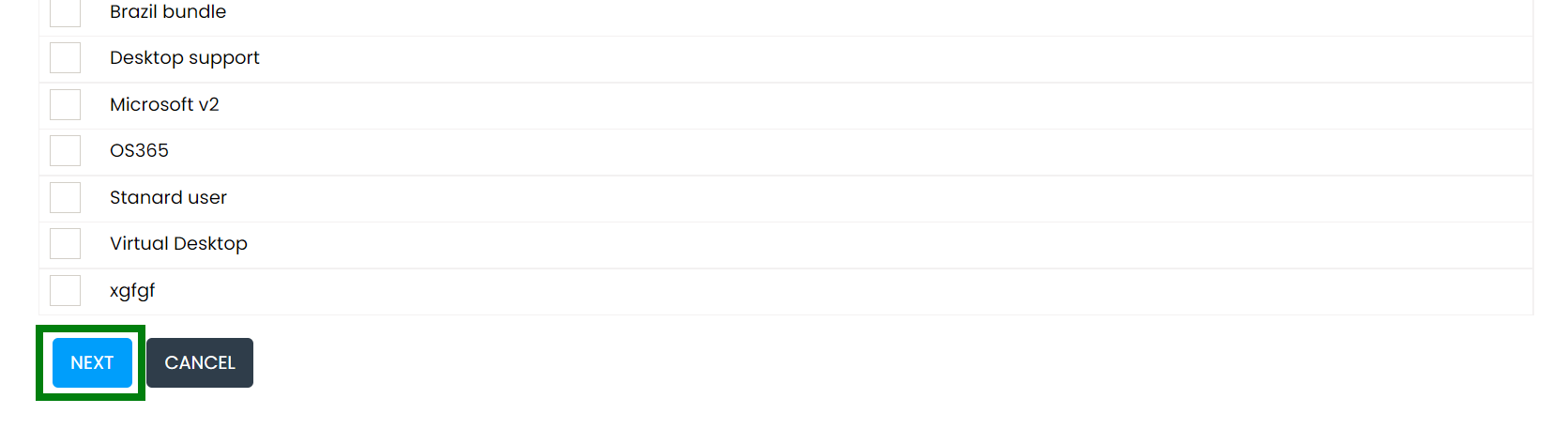
7. Complete the Setup and Recurring charges with the relevant prices and then press Next. If you wish to apply the same prices to all your other SDR tariffs, then select the Apply to All the SDR Tariffs option
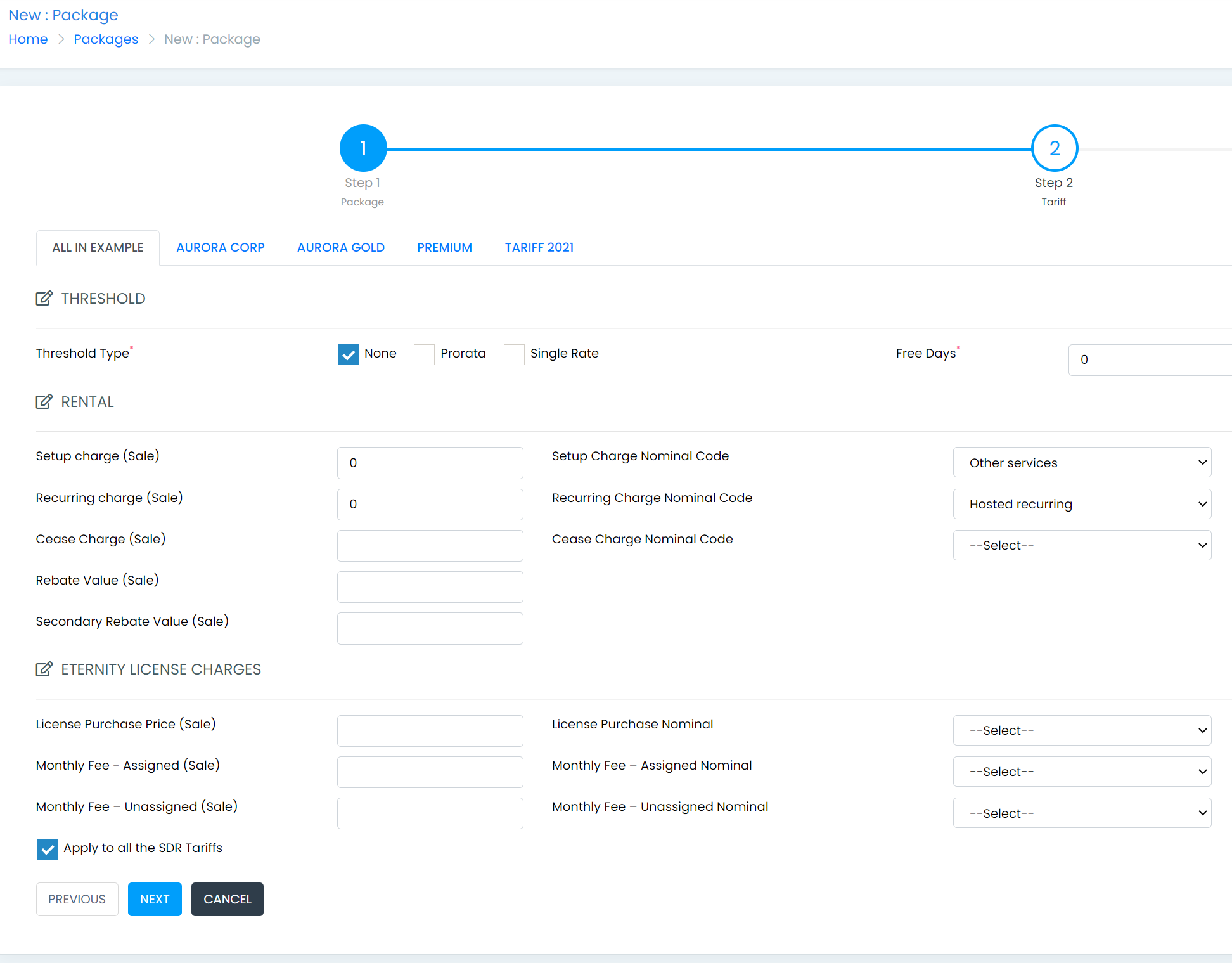
8. Complete this last table and click on Finish
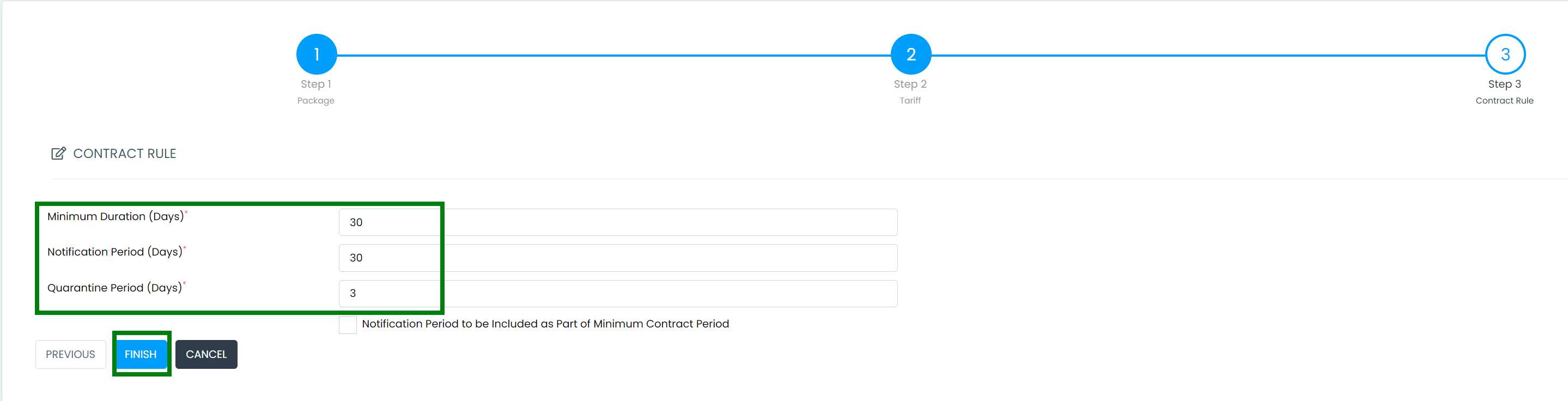
9. This is now complete and the Packages will be available for assignment.
Tariff BW-SIP Trunks (TCC) - Standard Service
1. Login to Uboss, go to Billing>Tariffs in the left hand menu
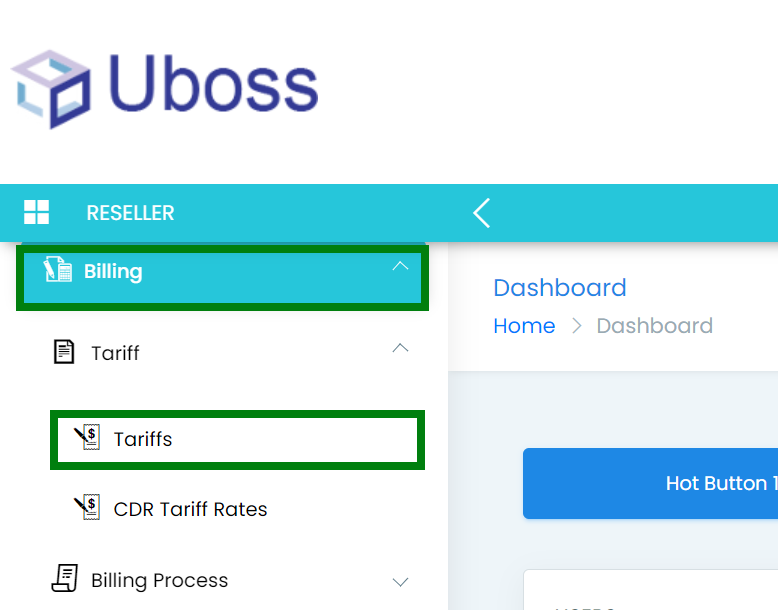
2. Select one of your SDR tariffs
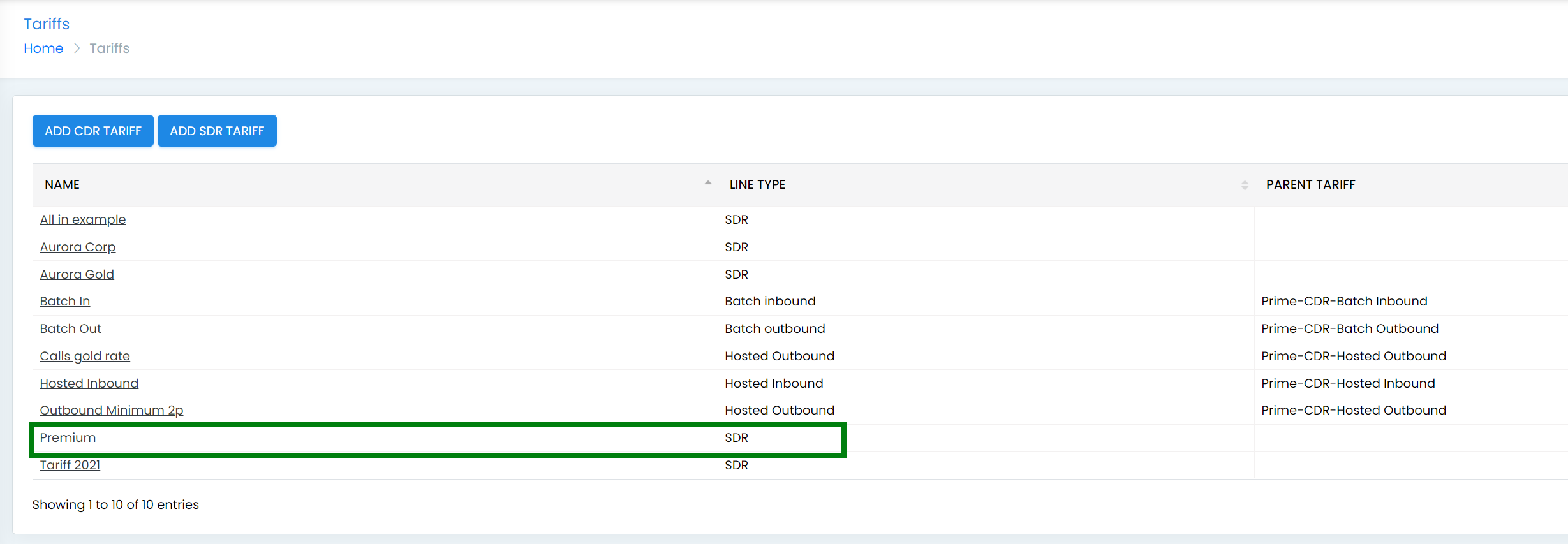
3. Click on the Services Tab, and in the search box type "TCC" and press the search button
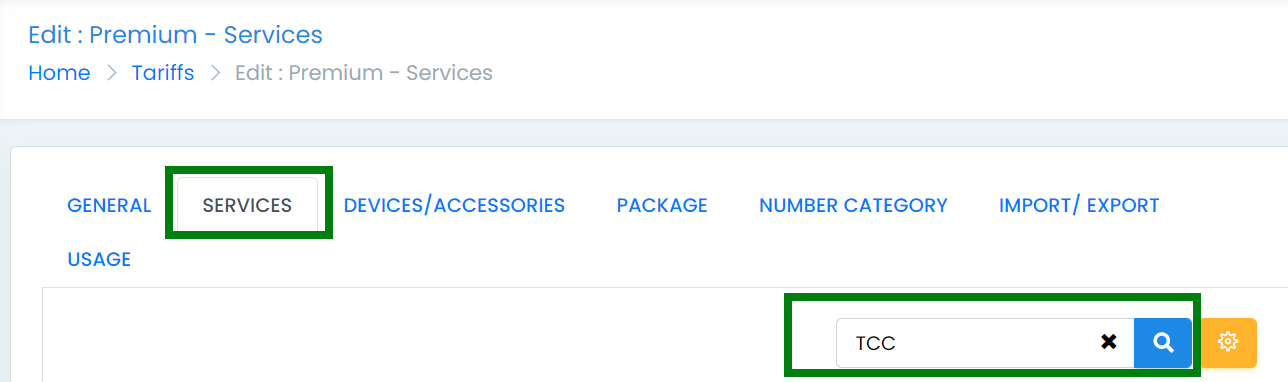
4. Select SIP Trunks(TCC) - Standard
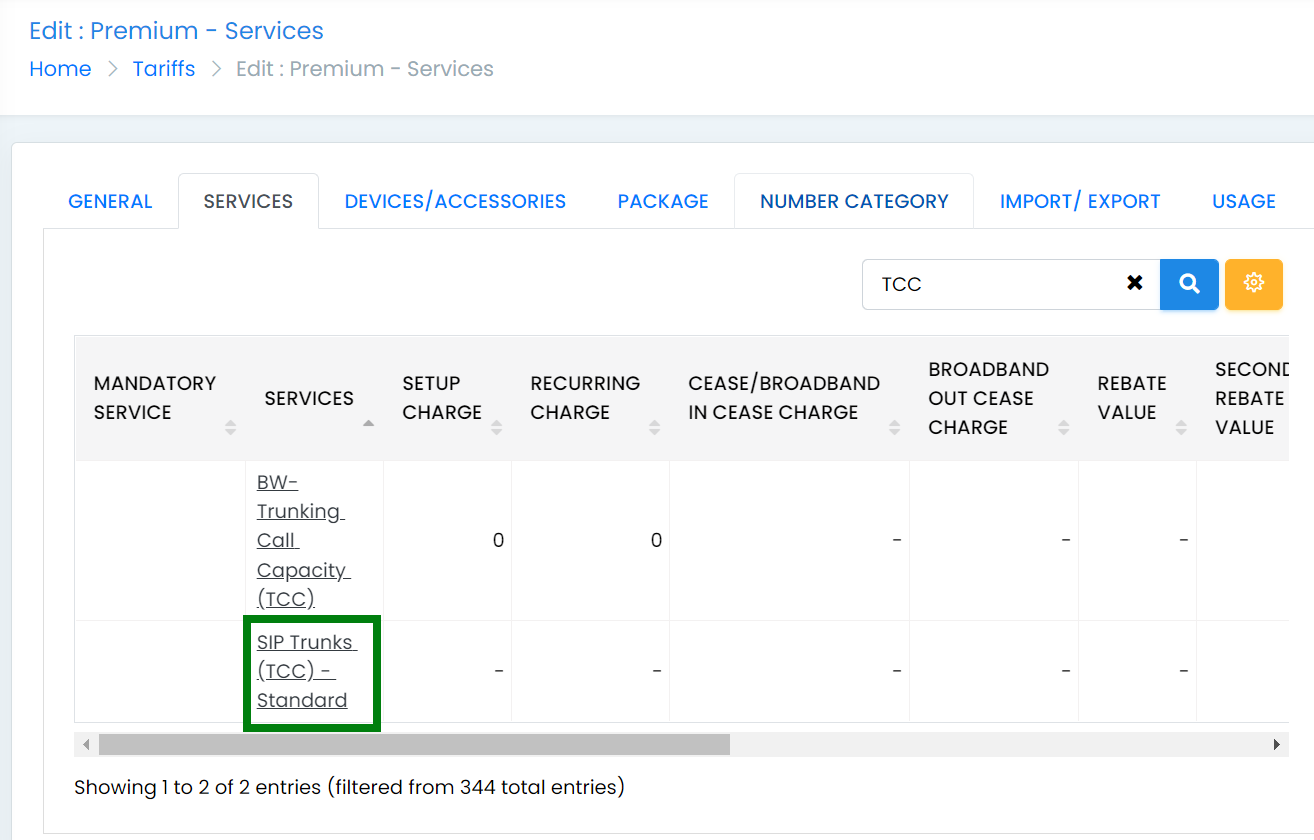
5. Complete the Setup and Recurring charges with the relevant prices
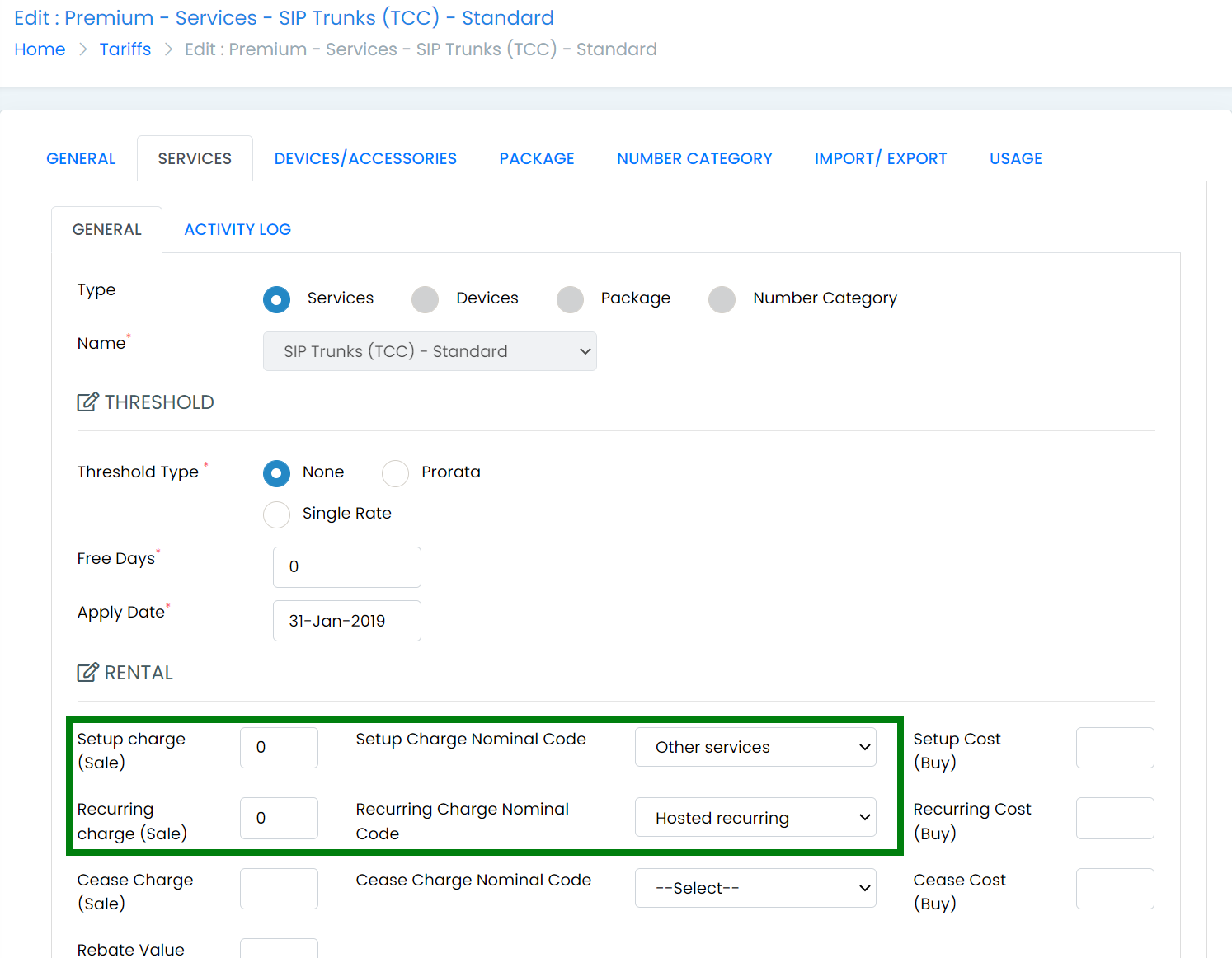
6. Complete the Rate -Secondary Service Charge section with the relevant prices and then press Next. If you wish to apply the same prices to all your other SDR tariffs, then select the Apply to All the SDR Tariffs option
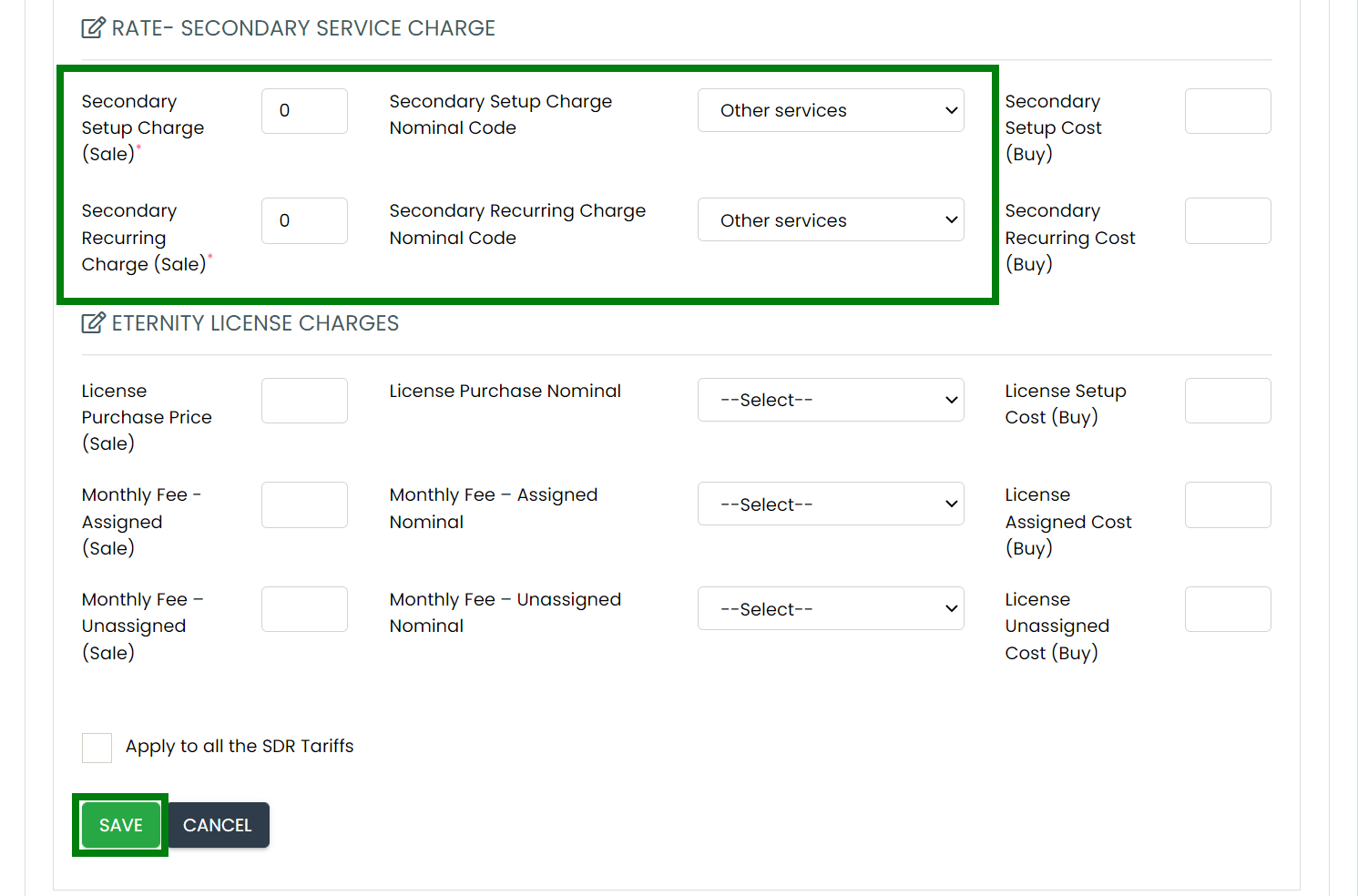
7. This is now complete and everything is ready for assignment.